如何解决控制面板无法打开的问题(探索控制面板打不开的原因和解决方法)
- 综合领域
- 2024-10-17
- 32
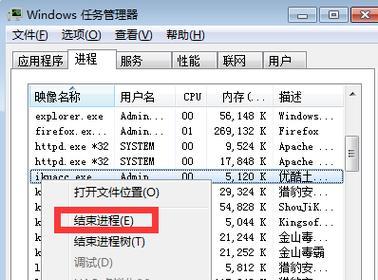
控制面板是Windows操作系统中一个重要的工具,可以用于管理和调整系统设置。然而,有时候我们可能会遇到控制面板无法打开的情况。本文将探讨控制面板打不开的可能原因,并提...
控制面板是Windows操作系统中一个重要的工具,可以用于管理和调整系统设置。然而,有时候我们可能会遇到控制面板无法打开的情况。本文将探讨控制面板打不开的可能原因,并提供解决方法,以帮助读者解决这个问题。
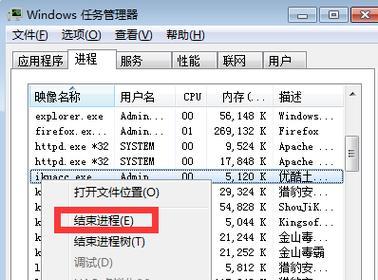
一、检查快捷方式是否损坏
如果你无法通过点击桌面或开始菜单上的控制面板图标来打开控制面板,首先需要检查快捷方式是否损坏。
二、使用Run命令打开控制面板
如果快捷方式损坏或失效,你可以尝试使用Run命令来打开控制面板。点击开始菜单,选择“运行”,在弹出的对话框中输入“control”并按下回车键,即可打开控制面板。
三、通过命令提示符打开控制面板
如果Run命令也无法打开控制面板,你可以尝试使用命令提示符来打开。点击开始菜单,选择“运行”,输入“cmd”并按下回车键,打开命令提示符。在命令提示符中输入“control”并按下回车键,即可打开控制面板。
四、检查系统文件完整性
控制面板无法打开可能是由于系统文件损坏导致的。你可以使用Windows内置的“SFC(SystemFileChecker)”工具来检查和修复系统文件。
五、查找并解决冲突的第三方软件
有时候,第三方软件可能会与控制面板冲突,导致无法打开。你可以尝试在安全模式下打开控制面板,以排除第三方软件的干扰。
六、运行病毒扫描
某些恶意软件可能会导致控制面板无法打开。运行杀毒软件进行全盘扫描,清理系统中的恶意程序。
七、重启Windows资源管理器
Windows资源管理器是控制面板的一个关键组件,如果它出现问题,可能导致控制面板无法打开。你可以尝试在任务管理器中结束并重新启动Windows资源管理器。
八、修复或重新安装控制面板
如果以上方法都无效,你可以尝试使用Windows安装光盘或USB驱动器进行修复或重新安装控制面板。
九、创建新用户账户
有时候,用户账户本身出现问题也可能导致控制面板无法打开。你可以尝试创建一个新的用户账户,并查看是否可以通过新账户打开控制面板。
十、更新操作系统
确保你的操作系统是最新的版本,有时候旧版本的操作系统可能会导致控制面板无法正常工作。
十一、修复系统注册表
注册表是Windows操作系统的核心组成部分之一,如果它出现问题,也可能导致控制面板无法打开。你可以使用Windows注册表编辑器来修复注册表错误。
十二、检查硬件设备驱动程序
某些硬件设备驱动程序可能与控制面板冲突,导致无法打开。你可以尝试更新或重新安装相关驱动程序,以解决问题。
十三、运行系统还原
如果你记得控制面板之前是可以正常打开的,你可以尝试运行系统还原来恢复到之前的状态。
十四、咨询技术支持
如果你尝试了以上方法仍然无法解决问题,建议咨询相关的技术支持,以获取专业的帮助。
十五、
在本文中,我们探索了控制面板无法打开的原因,并提供了多种解决方法,包括检查快捷方式、使用Run命令、通过命令提示符、检查系统文件完整性、查找冲突的第三方软件、运行病毒扫描、重启Windows资源管理器、修复或重新安装控制面板、创建新用户账户、更新操作系统、修复系统注册表、检查硬件设备驱动程序、运行系统还原以及咨询技术支持等。希望这些方法能够帮助读者解决控制面板无法打开的问题,确保系统的正常运行。
控制面板打不开的解决方法
控制面板在Windows操作系统中是非常重要的一个功能,它可以让我们对电脑的各项设置进行调整和管理。然而,有时候我们会遇到控制面板无法打开的问题,这给我们的使用带来了一定的困扰。本文将就此问题提供一些解决方法,帮助大家解决控制面板无法打开的情况。
检查操作系统版本
检查控制面板快捷方式
使用系统管理员账户登录
启用控制面板服务
检查系统文件完整性
修复注册表项
运行系统文件检查工具
安全模式下打开控制面板
检查病毒和恶意软件
更新驱动程序
卸载最近安装的软件
创建新的用户账户
使用命令行打开控制面板
系统还原
重装操作系统
控制面板是Windows操作系统的重要组成部分,但有时候会出现无法打开的情况。本文提供了多种解决方法,希望能够帮助读者解决控制面板无法打开的问题。如果以上方法都不奏效,建议及时寻求专业人士的帮助。
本文链接:https://www.ptbaojie.com/article-3294-1.html

