电脑技巧(解锁NVIDIA控制面板的强大功能)
- 生活常识
- 2024-10-16
- 31
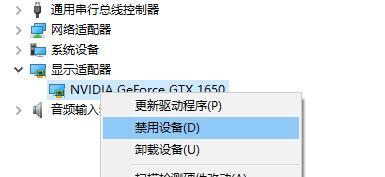
NVIDIA控制面板是一款强大的软件工具,可以让用户轻松优化电脑的图形性能。然而,有些人可能会觉得找到NVIDIA控制面板很困难,本文将介绍一些技巧,帮助读者快速调出N...
NVIDIA控制面板是一款强大的软件工具,可以让用户轻松优化电脑的图形性能。然而,有些人可能会觉得找到NVIDIA控制面板很困难,本文将介绍一些技巧,帮助读者快速调出NVIDIA控制面板,并利用其中的功能提升游戏和图形性能。
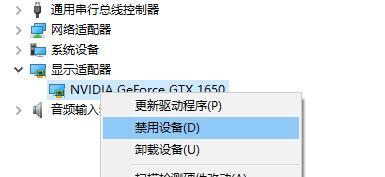
1.搜索框中输入“NVIDIA控制面板”
在Windows任务栏的搜索框中输入关键词“NVIDIA控制面板”,然后点击搜索结果中的“NVIDIA控制面板”应用程序,即可快速打开NVIDIA控制面板。
2.通过右键点击桌面空白处
在桌面上任意空白处,使用鼠标右键点击,会弹出一个菜单,在菜单中选择“NVIDIA控制面板”,即可直接打开该面板。
3.在系统托盘中找到图标
NVIDIA驱动程序安装后,会在Windows系统托盘中创建一个NVIDIA图标。点击该图标,然后选择“NVIDIA控制面板”,即可快速打开。
4.使用快捷键
可以使用键盘上的快捷键来调出NVIDIA控制面板,通常是按下“Ctrl+Alt+F12”组合键。如果不起作用,可以尝试“Ctrl+Shift+Esc”打开任务管理器,然后在“文件”菜单中选择“运行新任务”,输入“nvcplui”,并点击确定。
5.在开始菜单中找到
点击Windows开始菜单,在所有应用程序中找到NVIDIA文件夹,然后选择其中的“NVIDIA控制面板”选项,即可打开。
6.通过命令提示符
在Windows搜索框中输入“命令提示符”,然后右键点击“命令提示符”应用程序,选择“以管理员身份运行”。在命令提示符窗口中输入“nvcplui”,按下回车键,即可打开NVIDIA控制面板。
7.在设备管理器中找到
打开Windows设备管理器,在“显示适配器”下找到NVIDIA显卡驱动程序,右键点击该驱动程序,选择“属性”。在属性窗口中选择“驱动程序”选项卡,然后点击“NVIDIA控制面板”按钮,即可打开。
8.通过注册表编辑器
打开Windows注册表编辑器(regedit.exe),依次展开以下路径:HKEY_LOCAL_MACHINE\SOFTWARE\NVIDIACorporation\Global\NvCplApi\OpenGLEntries。双击右侧的“Service”键,将数值改为“NvCplUI”,然后点击确定,即可打开NVIDIA控制面板。
9.通过第三方软件
有一些第三方软件可以帮助用户快速打开NVIDIA控制面板,如NVIDIAProfileInspector、NVCleanstall等。安装并运行这些软件,它们会提供一个快捷方式或直接打开NVIDIA控制面板。
10.在NVIDIA驱动程序中找到
双击桌面上的NVIDIA驱动程序图标,会弹出一个对话框,选择“NVIDIA控制面板”,然后点击确定,即可打开。
11.通过NVIDIAGeForceExperience
如果你已经安装了NVIDIAGeForceExperience软件,可以通过该软件来打开NVIDIA控制面板。在NVIDIAGeForceExperience界面上找到设置选项,并选择“打开NVIDIA控制面板”。
12.重新安装NVIDIA驱动程序
如果以上方法都无法打开NVIDIA控制面板,可能是驱动程序出现了问题。可以尝试重新安装最新版本的NVIDIA驱动程序,并选择自定义安装,在选项中勾选“执行清除安装”,然后安装驱动程序,最后重启电脑,再试试是否能打开控制面板。
13.检查显卡连接
如果电脑中安装了多个显卡,可能会导致NVIDIA控制面板无法打开。请检查显卡是否正确连接,尝试拔掉其他不需要使用的显卡,然后再次尝试打开NVIDIA控制面板。
14.更新操作系统
有时候,操作系统的更新也会导致NVIDIA控制面板无法正常打开。请确保操作系统已经安装了最新的更新补丁,并重新启动电脑,再试试能否打开控制面板。
15.寻求技术支持
如果尝试了以上方法仍然无法打开NVIDIA控制面板,建议寻求专业的技术支持,联系NVIDIA官方客服或相关论坛寻求帮助。
通过本文介绍的多种方法,读者可以快速找到并打开NVIDIA控制面板,解锁其中的强大功能,优化电脑的图形性能,提升游戏体验和图形处理能力。无论是对于游戏玩家还是图形设计师来说,NVIDIA控制面板都是一个不可或缺的工具。希望读者可以通过本文获得实用的技巧,并在使用NVIDIA控制面板时能够更加得心应手。
电脑调出NVIDIA控制面板的技巧
在使用电脑进行游戏或者图形处理时,经常需要调整显卡的性能来获得更好的体验。而NVIDIA控制面板作为一款强大的显卡设置工具,可以帮助用户轻松地优化显卡性能。本文将介绍如何通过简单的操作调出NVIDIA控制面板,让您快速掌握显卡设置技巧,提升电脑性能。
1.了解NVIDIA控制面板的作用
NVIDIA控制面板是一款由英伟达公司开发的显卡设置工具,它可以帮助用户调整显卡的各项参数,包括画质、性能、电源管理等,提供更好的游戏和图形处理体验。
2.安装最新的NVIDIA驱动程序
要调出NVIDIA控制面板,首先需要确保电脑上已安装最新版本的NVIDIA驱动程序。您可以访问NVIDIA官网下载并安装最新版本的驱动程序。
3.通过系统托盘调出控制面板
一种简单的方法是通过系统托盘调出NVIDIA控制面板。您只需在系统托盘中找到NVIDIA图标,右键点击,然后选择“NVIDIA控制面板”即可打开该工具。
4.通过桌面右键菜单打开控制面板
另一种方法是通过桌面右键菜单打开NVIDIA控制面板。您只需在桌面上右键点击空白处,选择“NVIDIA控制面板”即可打开该工具。
5.快捷键调出控制面板
如果您习惯使用快捷键操作,那么您可以通过按下“Ctrl+Alt+F12”的组合键来直接调出NVIDIA控制面板,方便快捷。
6.配置游戏特定设置
NVIDIA控制面板还可以帮助您配置游戏特定的设置。通过选择“3D设置”选项,您可以为每款游戏设置独立的显卡参数,以获得更好的游戏性能。
7.调整画质设置
在NVIDIA控制面板中,您可以轻松地调整画质设置,包括亮度、对比度、色彩饱和度等。通过合理的调整,可以使图像更加清晰、逼真。
8.优化电源管理
NVIDIA控制面板还提供了电源管理选项,可以帮助您优化显卡的能耗。您可以选择不同的电源模式,以平衡性能和能耗之间的关系。
9.设置多显示器配置
如果您使用多个显示器,那么NVIDIA控制面板也可以帮助您进行多显示器的配置。您可以设置每个显示器的分辨率、刷新率等参数,以满足不同需求。
10.更新驱动程序
NVIDIA控制面板还提供了自动更新驱动程序的功能。通过选择“驱动程序”选项,您可以检查并更新最新版本的驱动程序,以获得更好的兼容性和性能。
11.调整显卡性能
在NVIDIA控制面板中,您可以调整显卡的性能模式,以满足不同的需求。您可以选择“性能”、“平衡”或者“节能”模式,根据实际情况进行调整。
12.增加超频性能
对于喜欢追求极致性能的用户,NVIDIA控制面板还提供了超频功能。通过合理地增加显卡的频率和电压,可以提升显卡的性能,获得更高的帧率和流畅度。
13.备份和恢复设置
如果您需要在不同电脑上使用相同的显卡设置,NVIDIA控制面板提供了备份和恢复功能。您可以将当前的设置导出为一个文件,然后在其他电脑上导入进行恢复。
14.调整全局设置
除了游戏特定的设置外,NVIDIA控制面板还提供了一些全局设置。您可以调整跨屏幕显示、性能优先级、垂直同步等参数,以满足不同的使用需求。
15.
通过掌握这些简单的操作技巧,您可以轻松地调出NVIDIA控制面板,优化显卡性能,提升电脑使用体验。无论是进行游戏还是图形处理,这些技巧都能帮助您获得更好的效果。快来尝试吧!
本文链接:https://www.ptbaojie.com/article-3217-1.html

