苹果电脑系统重置教程(详细步骤帮助您重置苹果电脑系统)
- 数码百科
- 2024-10-09
- 31
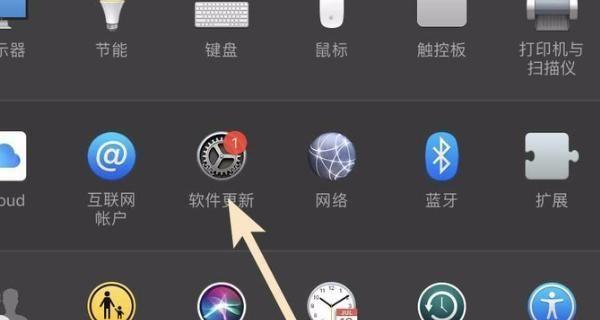
苹果电脑作为一款功能强大、稳定性高的电脑品牌,系统重置是在遇到问题或者想要清除个人数据时常见的操作。本文将详细介绍如何通过简单的步骤来重置苹果电脑系统,帮助您恢复到出厂...
苹果电脑作为一款功能强大、稳定性高的电脑品牌,系统重置是在遇到问题或者想要清除个人数据时常见的操作。本文将详细介绍如何通过简单的步骤来重置苹果电脑系统,帮助您恢复到出厂设置的状态。
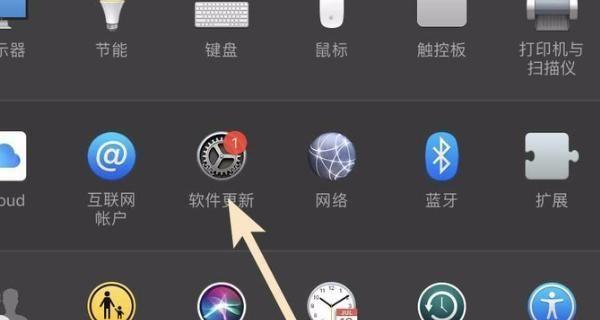
一、备份重要数据
在进行系统重置之前,首先要确保重要数据的备份工作完成。可以将文件、照片、音乐等个人数据存储到外部硬盘、云盘或者其他可靠的存储设备中,以免丢失。
二、关闭“查找我的Mac”
在重置系统之前,需要先关闭“查找我的Mac”功能。打开“系统偏好设置”,点击“iCloud”,然后找到并点击“查找我的Mac”,最后取消选择“开启查找我的Mac”。
三、注销AppleID账户
在进行系统重置之前,最好先注销AppleID账户。打开“系统偏好设置”,点击“iCloud”,然后点击“注销”。输入AppleID和密码完成注销。
四、连接电源
在进行系统重置过程中,建议将苹果电脑连接到电源适配器,确保电脑有足够的电量来完成整个重置过程。
五、重启电脑
点击屏幕左上角的苹果图标,选择“重启”来重新启动苹果电脑。在重启的过程中按住Command+R键,直到出现苹果标志和进度条。
六、进入恢复模式
当出现恢复模式界面后,可以通过使用鼠标或者触控板来选择“磁盘工具”选项。接下来点击“继续”。
七、选择磁盘工具
在磁盘工具界面,选择您想要重置的硬盘。一般情况下,可以选择顶部显示的硬盘名称,然后点击“抹掉”。
八、选择格式化方式
在弹出的窗口中,可以选择要使用的文件系统格式。推荐选择“MacOS扩展(日志式)”,然后点击“抹掉”。
九、确认擦除操作
在擦除操作之前,系统会再次询问您是否确定要擦除磁盘。请再次确认,并点击“确定”。
十、等待擦除完成
系统会开始擦除磁盘上的数据,并在完成之前显示进度条。等待擦除完成后,关闭磁盘工具。
十一、选择重新安装macOS
在恢复模式界面,选择“重新安装macOS”选项,并点击“继续”。然后按照提示进行操作,选择要安装的目标硬盘和安装方式。
十二、等待安装完成
系统会开始安装macOS,并在完成之前显示进度条。这个过程可能需要一些时间,请耐心等待。
十三、重新设置电脑
在安装完成后,系统会自动重启。然后按照屏幕上的提示来重新设置您的电脑,包括选择地区、语言、网络连接和登录账户等。
十四、恢复个人数据
在完成系统设置后,您可以根据之前备份的数据选择恢复个人文件、照片、音乐等。可以使用迁移助理或手动将数据从外部设备导入到电脑中。
十五、
通过以上步骤,您可以轻松地重置苹果电脑系统并恢复到出厂设置。记得在操作之前备份重要数据,并根据个人需求来进行相应的设置和恢复个人数据。祝您顺利完成系统重置!
一键重置
作为苹果电脑用户,我们经常会遇到各种问题,如系统运行缓慢、软件崩溃、病毒感染等。此时,重置系统可以是一个有效的解决方案,它能够将你的苹果电脑恢复到出厂设置,让系统焕然一新。本文将为大家详细介绍如何通过一键重置来还原苹果电脑系统。
1.关闭所有正在运行的程序和文件
在进行系统重置之前,首先需要关闭所有正在运行的程序和文件,以免造成数据丢失或文件损坏。
2.备份重要数据
在重置系统之前,务必备份重要的文件和数据。可以使用外部硬盘、云存储等方式进行备份,以免丢失重要数据。
3.确认你的苹果电脑连接到了互联网
在重置系统之前,确保你的苹果电脑已连接到互联网。因为在重置过程中,系统可能需要下载一些文件来完成还原操作。
4.进入恢复模式
按住电源按钮将苹果电脑关机,然后再按下电源按钮打开电脑。当你看到启动界面时,按住Command(?)和R键直到出现苹果标志。
5.选择磁盘实用工具
在进入恢复模式后,会出现OSX实用工具窗口。选择“磁盘实用工具”选项,然后点击“继续”。
6.选择目标磁盘
在磁盘实用工具中,选择你的目标磁盘,一般是“MacintoshHD”。然后点击工具栏上的“抹掉”。
7.格式化目标磁盘
在弹出的格式化窗口中,选择“MacOS扩展(日志式)”,然后点击“抹掉”按钮。这将清除目标磁盘上的所有数据。
8.关闭磁盘实用工具
在格式化目标磁盘后,关闭磁盘实用工具窗口,并返回到OSX实用工具窗口。
9.选择重新安装macOS
在OSX实用工具窗口中,选择“重新安装macOS”选项,并点击“继续”。
10.安装macOS
在重新安装macOS窗口中,点击“继续”并按照提示完成安装过程。这将需要一些时间,耐心等待即可。
11.设置系统首选项
在安装完成后,系统会自动重启。在重启后,按照屏幕上的指示进行设置,如选择语言、地区、AppleID等。
12.恢复备份数据
完成系统设置后,可以根据之前备份的数据恢复个人文件和设置。这可以通过MigrationAssistant(迁移助理)来完成。
13.更新系统和软件
在恢复备份数据后,建议立即更新系统和软件,以确保你的苹果电脑拥有最新的功能和安全补丁。
14.重新下载和安装应用程序
根据个人需求,重新下载并安装你需要的应用程序和工具软件。
15.小心使用苹果电脑
重置系统后,享受全新的苹果电脑体验。同时,要注意保持系统安全,避免随意下载和安装不受信任的软件和文件。
通过一键重置系统,可以让你的苹果电脑恢复到出厂设置,解决各种问题。但在重置之前,请务必备份重要数据,并确保电脑已连接到互联网。重置过程需要一些时间,请耐心等待。完成重置后,记得更新系统和软件,并小心使用电脑以确保系统的安全性。
本文链接:https://www.ptbaojie.com/article-2800-1.html

