轻松掌握查看电脑显卡信息的方法(以1分钟教你了解电脑显卡)
- 生活常识
- 2024-09-28
- 43
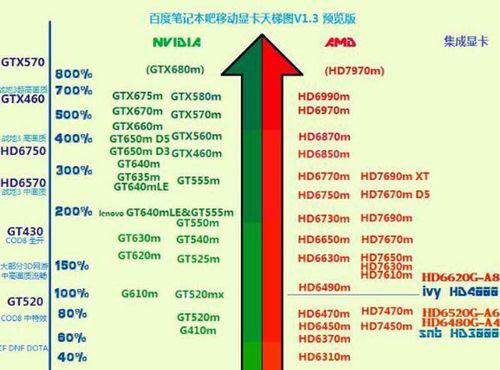
在使用电脑过程中,了解自己的电脑显卡信息是非常重要的。它不仅可以帮助我们更好地了解自己电脑的硬件性能,还可以在需要升级显卡或者优化游戏设置时提供参考。本文将以1分钟的时...
在使用电脑过程中,了解自己的电脑显卡信息是非常重要的。它不仅可以帮助我们更好地了解自己电脑的硬件性能,还可以在需要升级显卡或者优化游戏设置时提供参考。本文将以1分钟的时间,教你如何快速查看电脑显卡信息。
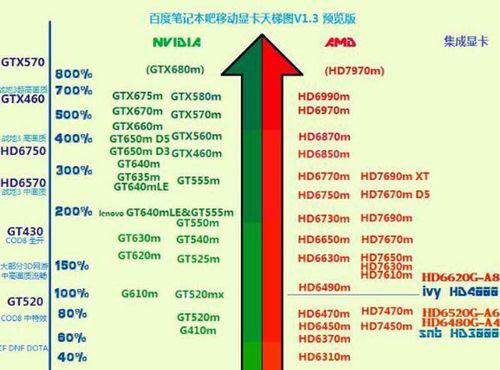
打开设备管理器
通过设备管理器可以查看电脑中的硬件设备信息,包括显卡信息。点击开始菜单,在搜索框中输入“设备管理器”,并打开该应用程序。
展开显示适配器选项
在设备管理器界面中,找到并展开“显示适配器”选项。点击该选项后,会显示当前电脑所安装的显卡设备。
查看显卡详细信息
在显示适配器选项下,会列出当前电脑所安装的显卡设备。右键点击其中一个设备,选择“属性”,然后点击“详细信息”选项卡。
查看显卡型号和制造商信息
在详细信息选项卡中,可以看到许多关于显卡的详细信息。“设备描述”栏目下的内容即为显卡型号和制造商信息。
查看显卡驱动程序信息
在设备管理器中,右键点击显卡设备,选择“属性”,然后点击“驱动程序”选项卡。在该选项卡中,可以看到当前显卡的驱动程序版本号和日期等信息。
使用GPU-Z工具查看显卡信息
GPU-Z是一款专门用于查看显卡信息的工具,可以提供更为详细的显卡信息。在浏览器中搜索并下载GPU-Z工具,然后打开该工具。
查看GPU-Z显示的显卡信息
打开GPU-Z后,可以看到详细的显卡信息,包括显卡型号、核心频率、显存大小等。可以通过滚动条查看更多的信息。
使用DXDiag工具查看显卡信息
DXDiag是一款系统诊断工具,可以显示电脑的硬件和驱动程序信息。在开始菜单中搜索并打开DXDiag应用程序。
查看DXDiag显示的显卡信息
打开DXDiag后,点击“显示”选项卡,在其中可以看到当前电脑所安装的显卡信息,包括显卡型号、制造商等。
使用AIDA64工具查看显卡信息
AIDA64是一款功能强大的系统诊断和硬件信息工具,可以提供详细的显卡信息。在浏览器中搜索并下载AIDA64工具,然后打开该工具。
查看AIDA64显示的显卡信息
打开AIDA64后,在左侧导航栏中选择“显示器”,然后点击“显卡”选项。在该选项中,可以看到显卡的型号、制造商等详细信息。
使用NVIDIAControlPanel查看显卡信息
如果你的电脑使用的是NVIDIA显卡,可以通过NVIDIAControlPanel查看显卡信息。右键点击桌面空白处,选择“NVIDIAControlPanel”打开该应用程序。
查看NVIDIAControlPanel显示的显卡信息
在NVIDIAControlPanel中,选择“系统信息”选项,在其中可以看到显卡的型号、制造商等详细信息。
使用AMDRadeonSettings查看显卡信息
如果你的电脑使用的是AMD显卡,可以通过AMDRadeonSettings查看显卡信息。右键点击桌面空白处,选择“AMDRadeonSettings”打开该应用程序。
查看AMDRadeonSettings显示的显卡信息
在AMDRadeonSettings中,选择“系统”选项,在其中可以看到显卡的型号、制造商等详细信息。
通过以上方法,我们可以轻松地查看电脑显卡的详细信息。了解自己电脑的显卡性能可以帮助我们更好地进行游戏和图形处理等操作,同时也为日后升级和优化提供了参考依据。无论是通过设备管理器、专业工具还是显卡驱动程序的设置界面,都能方便地获取到所需的显卡信息。
轻松掌握电脑显卡信息的方法
在使用电脑时,了解自己电脑的显卡信息是非常重要的。无论是玩游戏、编辑图像还是观看高清视频,显卡都起着至关重要的作用。然而,很多人对于自己电脑的显卡信息所知甚少。本文将向大家介绍一种简单快速的方法,以便能够在1分钟内查看电脑显卡的详细信息。
一、了解什么是显卡
二、打开设备管理器
三、找到显示适配器
四、查看显卡名称
五、查看显存大小
六、查看显卡驱动程序版本号
七、了解显卡制造商信息
八、查看显卡温度
九、检查显卡工作状态
十、查看显卡驱动程序更新情况
十一、了解显卡性能评分
十二、查看显卡支持的技术特性
十三、了解显卡功耗
十四、查看显卡的接口类型
十五、
一:了解什么是显卡。显卡是计算机中的一种重要硬件组件,负责处理计算机与显示器之间的数据传输和图像处理。
二:打开设备管理器。通过按下“Win+X”组合键,可以快速打开设备管理器,或者通过控制面板中的设备管理器选项进入。
三:找到显示适配器。在设备管理器中,展开“显示适配器”一项,可以看到安装在电脑上的显卡设备。
四:查看显卡名称。在显示适配器下方的列表中,可以找到你的显卡名称,比如"NVIDIAGeForceGTX1080"。
五:查看显存大小。在显卡名称下方,可以看到显存大小,一般以GB为单位。显存越大,显卡处理图像的能力越强。
六:查看显卡驱动程序版本号。右键点击显卡名称,选择“属性”,在弹出的窗口中,点击“驱动程序”选项卡,可以看到驱动程序的详细信息,包括版本号等。
七:了解显卡制造商信息。在驱动程序选项卡中,可以看到显卡制造商的名称和其他相关信息。
八:查看显卡温度。有些显卡驱动程序提供了实时监测显卡温度的功能,通过点击“监视”或“温度”选项,可以查看显卡当前的温度情况。
九:检查显卡工作状态。在显卡属性窗口中,点击“常规”选项卡,可以查看显卡的工作状态,例如是否正常运行等。
十:查看显卡驱动程序更新情况。在驱动程序选项卡中,点击“驱动程序详细信息”按钮,可以查看显卡驱动程序的更新情况,包括安装日期和版本等信息。
十一:了解显卡性能评分。有些显卡驱动程序提供了性能评分功能,点击“性能”或“评估”选项,可以得到显卡性能的评分结果,用于对比和参考。
十二:查看显卡支持的技术特性。在驱动程序选项卡中,可以找到支持的技术特性列表,比如支持的DirectX版本、支持的显示分辨率等。
十三:了解显卡功耗。有些显卡驱动程序提供了功耗监测功能,可以在显卡属性窗口中找到相关选项,了解显卡的功耗情况。
十四:查看显卡的接口类型。在驱动程序选项卡中,可以找到显示器接口类型,如HDMI、DisplayPort等,以便确认显卡与显示器的连接方式。
十五:。通过以上简单快速的步骤,我们可以在短短1分钟内查看电脑显卡的详细信息,包括显卡名称、显存大小、驱动程序版本号等,为电脑使用和维护提供了方便。
本文链接:https://www.ptbaojie.com/article-2747-1.html

