Win10一键还原操作指南(简单操作教你恢复Win10系统到初始状态)
- 电脑技巧
- 2024-07-10
- 44
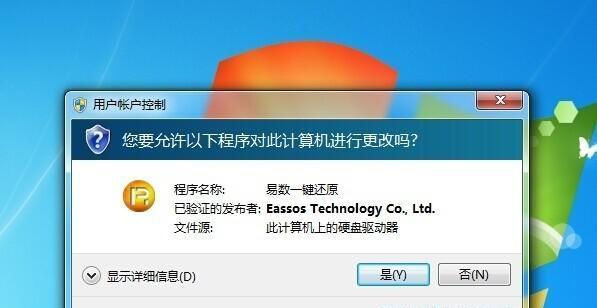
在使用Windows10操作系统的过程中,难免会遇到一些问题,如系统崩溃、病毒感染等,这时候使用一键还原功能就非常有用了。本文将为大家介绍如何操作Win10的一键还原功...
在使用Windows10操作系统的过程中,难免会遇到一些问题,如系统崩溃、病毒感染等,这时候使用一键还原功能就非常有用了。本文将为大家介绍如何操作Win10的一键还原功能,让你轻松恢复系统到初始状态。
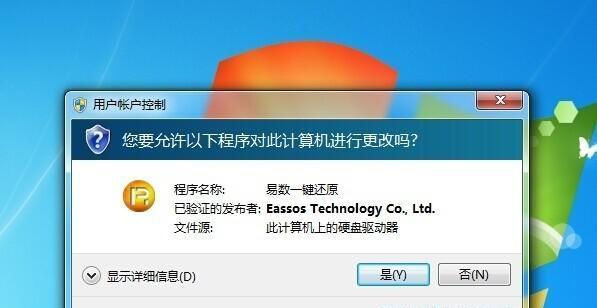
检查系统要求
在进行一键还原之前,请确保你的计算机满足以下条件:
1.拥有管理员权限;
2.至少有一个系统还原点;
3.重要文件已经备份;
4.电脑电量充足。
进入一键还原界面
1.点击“开始”按钮;
2.选择“设置”;
3.点击“更新和安全”;
4.在左侧菜单栏选择“恢复”选项卡;
5.在右侧找到“此电脑的恢复”部分;
6.点击“开始”按钮进入一键还原界面。
选择恢复选项
1.在一键还原界面,你会看到两种恢复选项:“保留个人文件”和“完全清除”;
2.“保留个人文件”选项将保留你的个人文件,但会移除安装的程序和应用;
3.“完全清除”选项将移除所有文件、应用和程序,恢复系统到出厂状态。
备份重要文件
在进行一键还原之前,建议你先备份重要文件,以免在恢复过程中丢失数据。你可以将文件复制到外部存储设备或上传到云存储空间。
确认操作
1.在选择恢复选项后,系统会弹出提示窗口,告诉你即将执行的操作会删除所有数据;
2.仔细阅读提示窗口的内容,确认是否继续操作;
3.如果你决定继续,点击“下一步”按钮。
等待系统恢复
1.确认操作后,系统会自动开始还原过程;
2.这个过程可能需要一段时间,请耐心等待直到恢复完成;
3.在恢复过程中,电脑可能会重启一次或多次,请不要中断操作。
重新设置系统
1.当系统恢复到初始状态后,你需要重新进行一些设置,如时区、语言、用户账户等;
2.按照系统的提示进行操作即可。
重新安装应用程序和驱动
1.在系统恢复完成后,你需要重新安装之前卸载的应用程序和驱动;
2.可以从官方网站下载最新版本的应用程序和驱动,或使用原始安装介质进行安装。
重新更新系统
1.由于一键还原会将系统恢复到一定时间点,可能会存在一些更新没有安装;
2.请确保重新更新系统,以获取最新的补丁和安全性能。
调整系统设置
1.在重新设置系统后,你可以根据自己的需求进行一些调整;
2.更改壁纸、调整显示设置、安装其他必要的软件等。
建立系统还原点
为了将来的备份和恢复操作,建议你在恢复完成后建立一个新的系统还原点。
定期进行系统备份
为了避免数据丢失和系统崩溃,建议定期进行系统备份。这样即使出现问题,你也可以使用一键还原功能轻松恢复系统。
注意事项
1.在使用一键还原功能时,请确保计算机电量充足;
2.在还原过程中,请不要中断操作;
3.一键还原会删除所有文件和应用,请提前备份重要文件;
4.请谨慎选择恢复选项,以免造成不必要的损失。
常见问题解答
1.Q:一键还原后是否会丢失所有数据?A:是的,一键还原会删除所有文件和应用,恢复系统到初始状态。
2.Q:一键还原会清除所有驱动吗?A:是的,一键还原会清除之前安装的所有驱动。
通过本文的介绍,相信大家已经了解了如何操作Win10的一键还原功能。在遇到系统问题或需要重装系统时,使用一键还原功能可以帮助你轻松恢复系统到初始状态。记得备份重要文件,并定期进行系统备份,以免数据丢失。希望这篇文章对大家有所帮助!
Windows10一键还原操作指南
在使用Windows10的过程中,我们难免会遇到一些系统故障或个人设置不当导致的问题,这时候使用一键还原功能可以帮助我们快速地恢复系统到出厂状态,解决问题。本文将详细介绍如何使用Windows10的一键还原功能。
1.查找并打开“恢复选项”
2.进入“恢复”设置界面
3.选择“开始”一键还原
4.确认用户账户和密码
5.选择需要恢复的目标
6.选择一键还原的方式
7.确认还原操作的警告
8.等待系统还原完成
9.配置初始设置
10.安装必要的更新
11.手动重新安装应用程序和驱动程序
12.恢复个人文件和设置
13.解决还原过程中出现的问题
14.备份重要文件和数据
15.注意事项及常见问题解答
1.查找并打开“恢复选项”
在Windows10开始菜单的搜索框中输入“恢复”,点击“恢复选项”来打开系统恢复设置。
2.进入“恢复”设置界面
在“恢复选项”界面,点击“开始”按钮下的“恢复”选项,进入系统恢复的设置界面。
3.选择“开始”一键还原
在“恢复”设置界面,点击“开始”按钮下的“从此磁盘开始一键还原”选项。
4.确认用户账户和密码
系统会弹出一个提示框,要求确认当前用户的账户和密码。
5.选择需要恢复的目标
在一键还原的窗口中,选择要还原的目标系统所在磁盘。
6.选择一键还原的方式
在一键还原的窗口中,可以选择“只删除我的文件”或“完全清除磁盘”的方式进行还原。
7.确认还原操作的警告
系统会弹出一个警告框,提醒用户进行数据备份并确认还原操作会删除所有文件。
8.等待系统还原完成
确认警告后,系统开始进行一键还原操作,用户需要耐心等待还原过程完成。
9.配置初始设置
在系统还原完成后,需要按照系统提示进行初始设置,如选择时区、键盘布局等。
10.安装必要的更新
在初始设置完成后,系统会自动检查并安装必要的更新,确保系统的正常运行。
11.手动重新安装应用程序和驱动程序
根据个人需求,手动重新安装需要的应用程序和驱动程序,确保系统功能的完整性。
12.恢复个人文件和设置
如果用户在还原前备份了个人文件和设置,可以通过导入这些备份文件来恢复个人数据。
13.解决还原过程中出现的问题
在还原过程中,可能会遇到各种问题,如错误提示、无法还原等,用户可以根据具体情况进行解决。
14.备份重要文件和数据
在进行一键还原操作前,建议用户备份重要的文件和数据,以免丢失。
15.注意事项及常见问题解答
文章结尾提醒用户在进行一键还原操作时注意事项,并提供一些常见问题的解答,帮助用户更好地使用一键还原功能。
通过使用Windows10的一键还原功能,我们可以简单、快捷地恢复系统到出厂状态,解决系统故障和个人设置问题。在操作过程中需要注意备份重要文件和数据,并根据实际情况解决可能出现的问题。希望本文能够帮助读者更好地掌握使用Windows10的一键还原功能。
本文链接:https://www.ptbaojie.com/article-271-1.html

