如何使用苹果录制屏幕(简易步骤教您轻松录制屏幕视频)
- 综合领域
- 2024-09-29
- 47
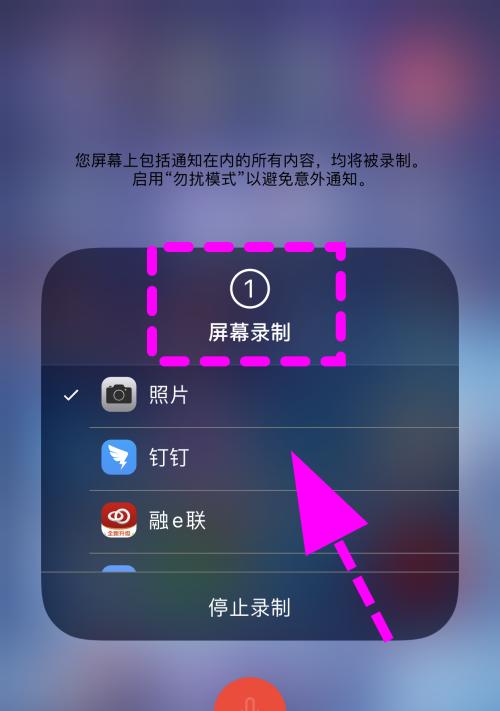
随着科技的发展,录制屏幕已经成为许多人分享操作过程、展示软件功能或记录游戏成就的常见需求。苹果设备提供了简便且高质量的屏幕录制功能,本文将为您详细介绍如何在苹果设备上进...
随着科技的发展,录制屏幕已经成为许多人分享操作过程、展示软件功能或记录游戏成就的常见需求。苹果设备提供了简便且高质量的屏幕录制功能,本文将为您详细介绍如何在苹果设备上进行屏幕录制,让您轻松创建出令人满意的屏幕录像。
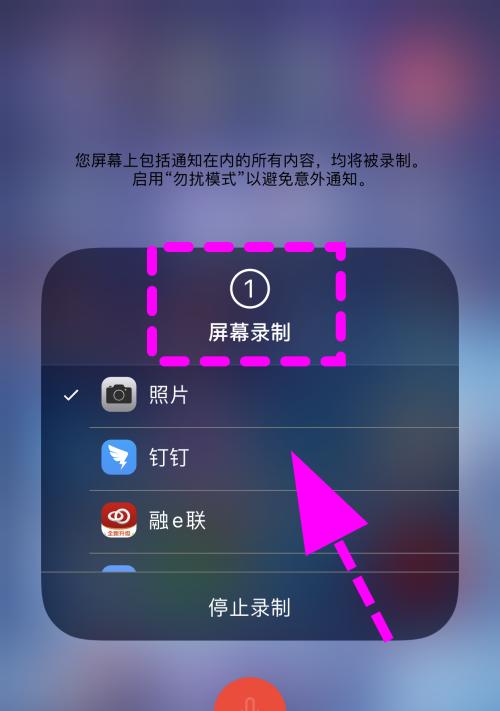
一、检查设备支持性——确保您的设备可进行屏幕录制
苹果设备系统要求、设备兼容性以及系统版本的检查
二、打开控制中心——方便快捷进入屏幕录制设置
在控制中心中添加“屏幕录制”选项并了解设置选项
三、调整录制设置——优化录制质量和音频选项
设置录制期间的麦克风音频、显示触摸动作以及其他录制选项
四、准备录制场景——确保画面清晰且无杂音
清理屏幕、调整亮度和对比度、关闭不必要的通知和音乐
五、开始录制——掌握录制操作的基本步骤
启动屏幕录制、开始录制、暂停和继续录制以及结束录制
六、编辑录制视频——剪辑和增加特效以提升质量
使用内置编辑工具剪辑和修整录制视频,添加文字、标注、箭头等特效
七、分享录制视频——轻松上传和分享至多平台
将录制视频导出保存至相册或直接分享至社交媒体平台或云端存储
八、处理常见问题——解决录制过程中可能遇到的困难
探讨可能出现的录制问题,例如闪烁画面、卡顿、无法录制等,并提供解决方法
九、录制游戏过程——玩游戏也能轻松录制
特别针对游戏玩家介绍如何在游戏中进行屏幕录制,以及优化录制效果的技巧
十、使用苹果内置应用程序进行屏幕录制——不用下载第三方应用
介绍苹果设备上内置的屏幕录制应用程序,无需额外下载即可进行屏幕录制
十一、使用第三方应用进行高级屏幕录制——提升录制功能和效果
推荐一些功能强大的第三方屏幕录制应用,提供更多高级设置和编辑选项
十二、利用屏幕录制功能进行远程教育——打破时空限制
探讨如何利用苹果设备的屏幕录制功能进行远程教育,分享知识和技能
十三、保护隐私——注意屏幕录制可能带来的风险
提醒用户在屏幕录制过程中保护自己的隐私,避免不必要的风险
十四、定时录制——自动化屏幕录制过程
介绍如何使用定时功能进行屏幕录制,节省时间和精力
十五、轻松掌握苹果设备上的屏幕录制技巧
本文详细介绍了使用苹果设备进行屏幕录制的方法,包括设置、录制、编辑和分享等步骤。通过掌握这些技巧,您可以方便地创建高质量的屏幕录像,并满足各种需求,无论是教育、演示还是娱乐。记住这些简单的步骤,您将轻松成为一名屏幕录制达人。
简易方法及操作步骤
在现代科技发达的时代,我们经常需要录制屏幕来展示教学、演示软件操作或分享游戏经验等。而苹果设备提供了一种简单而便捷的方式来录制屏幕,本文将介绍如何使用苹果设备来录制屏幕。
确定是否适用的设备及系统版本
1.适用的设备:iPhone、iPad、Mac电脑
2.适用的系统版本:iPhone和iPad需iOS11及以上版本,Mac电脑需macOSMojave及以上版本
打开控制中心
1.打开控制中心的方法是在iPhone和iPad上向上滑动屏幕底部,或者在Mac电脑上点击右上角的控制中心图标。
找到屏幕录制选项
1.在控制中心页面,你会看到一个圆形红色按钮,上面有一个白色圆点,点击它来开启屏幕录制功能。
自定义录制设置
1.长按屏幕录制按钮,你将看到更多选项,包括麦克风音频的开关以及画中画功能的开关。
开始录制屏幕
1.点击圆形红色按钮后,屏幕录制将会开始倒计时。你可以通过倒计时来准备好要录制的屏幕内容。
录制期间的操作
1.你可以进行常规的操作,如滑动、点击、打开应用程序等,所有这些操作都将被录制下来。
使用画中画功能
1.如果你需要在录制过程中展示自己的脸部表情或者讲解,可以开启画中画功能。点击屏幕录制按钮并选择“启用画中画”。
暂停和继续录制
1.在录制过程中,你可以随时暂停录制,再次点击红色按钮即可继续录制。
结束录制
1.点击控制中心的红色按钮或在状态栏上的红色录制指示器上长按,选择“停止录制”来结束屏幕录制。
保存和查看录制的视频
1.录制结束后,你可以在相册或照片应用程序中找到录制的视频,并进行编辑或分享。
使用QuickTimePlayer在Mac电脑上录制屏幕
1.在Mac电脑上,你还可以使用内置的QuickTimePlayer来录制屏幕。打开QuickTimePlayer并选择“文件”>“新建屏幕录制”。
选择录制区域和麦克风音频
1.在QuickTimePlayer的录制界面中,你可以选择要录制的屏幕区域以及是否录制麦克风音频。
开始和结束录制
1.点击QuickTimePlayer界面上的红色录制按钮来开始录制,点击停止按钮来结束录制。
保存和编辑录制的视频
1.录制结束后,你可以保存视频,并使用QuickTimePlayer或其他视频编辑软件进行必要的编辑。
通过简单的操作,你可以使用苹果设备轻松地录制屏幕。无论是展示教学内容、演示软件操作还是分享游戏经验,苹果设备提供的录制功能都能帮助你轻松实现。快来尝试吧!
本文链接:https://www.ptbaojie.com/article-2703-1.html

