如何在电脑上打开控制面板的快捷键(简化操作)
- 生活常识
- 2024-07-10
- 41
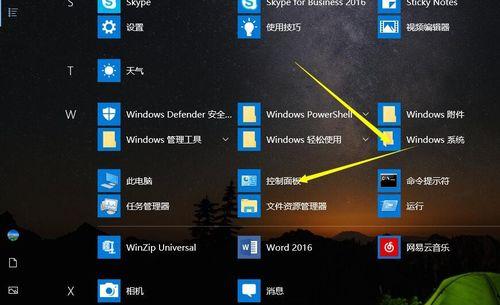
在电脑操作过程中,我们经常需要访问控制面板进行一些系统设置和调整。但是,通过传统的方式进入控制面板可能需要多个步骤,操作繁琐。而掌握控制面板的快捷键,可以极大地简化操作...
在电脑操作过程中,我们经常需要访问控制面板进行一些系统设置和调整。但是,通过传统的方式进入控制面板可能需要多个步骤,操作繁琐。而掌握控制面板的快捷键,可以极大地简化操作流程,提高工作效率。本文将详细介绍在不同版本的Windows系统中,如何利用快捷键快速打开控制面板。
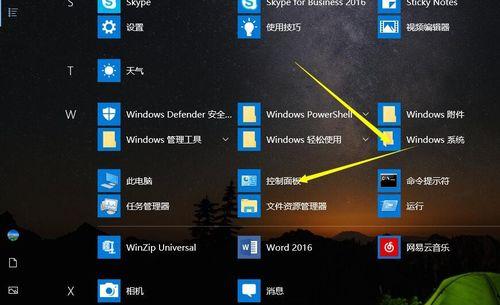
1.Windows7系统下的快捷键打开方式
按下Win键+R组合键,打开“运行”对话框;输入“control”命令,回车;即可快速打开控制面板。
2.Windows8/8.1系统下的快捷键打开方式
直接按下Win键+X组合键,弹出快捷菜单;点击菜单中的“控制面板”,即可快速打开。
3.Windows10系统下的快捷键打开方式
按下Win键+X组合键,弹出快捷菜单;点击菜单中的“控制面板”,即可快速打开。
4.Windows11系统下的快捷键打开方式
按下Win键+R组合键,打开“运行”对话框;输入“control”命令,回车;即可快速打开控制面板。
5.利用任务栏上的搜索框打开控制面板
点击任务栏上的搜索框,输入“控制面板”关键词,点击搜索结果中的“控制面板”,即可快速打开。
6.利用开始菜单打开控制面板
点击开始菜单,找到“Windows系统”文件夹,点击文件夹中的“控制面板”,即可快速打开。
7.快捷键Win+Q搜索打开控制面板
按下Win键+Q组合键,打开系统搜索功能;输入“控制面板”关键词,点击搜索结果中的“控制面板”,即可快速打开。
8.利用桌面快捷方式打开控制面板
在桌面上新建一个快捷方式,目标路径设置为“control”,点击快捷方式即可快速打开。
9.通过命令行打开控制面板
在命令行窗口中输入“control”命令,回车,即可快速打开控制面板。
10.利用资源管理器打开控制面板
打开资源管理器,输入“ControlPanel”或“控制面板”地址,回车,即可快速打开。
11.通过桌面右键菜单打开控制面板
在桌面上点击鼠标右键,弹出菜单中选择“个性化”或“显示设置”,然后点击“控制面板”,即可快速打开。
12.利用电脑设置界面打开控制面板
点击任务栏上的时间/日期区域,弹出日历和通知中心;点击通知中心中的“所有设置”,然后点击“控制面板”,即可快速打开。
13.通过系统托盘图标打开控制面板
点击系统托盘区域的箭头,展开隐藏的图标;找到“控制面板”图标,点击即可快速打开。
14.利用快速访问工具栏打开控制面板
在资源管理器中,点击左上角的下拉菜单,选择“控制面板”,即可在快速访问工具栏上添加控制面板快捷方式,点击即可打开。
15.通过快捷键Win+R打开控制面板
按下Win键+R组合键,打开“运行”对话框;输入“control”命令,回车;即可快速打开控制面板。
通过掌握各个版本Windows系统下的快捷键打开控制面板的方法,我们可以轻松访问控制面板设置,提高工作效率。快捷键是电脑操作的利器,掌握它们将使我们更加高效。
掌握控制面板快捷键,提升操作效率
在电脑操作中,控制面板是一个重要的工具,它提供了许多系统设置和管理选项。然而,为了打开控制面板,我们通常需要经过多个步骤,这在一定程度上影响了我们的操作效率。为了解决这个问题,本文将介绍一些常用的控制面板快捷键,帮助你快速打开控制面板,提升操作效率。
一、使用Windows+X快捷键打开快速访问菜单
通过按下Windows+X快捷键,可以快速打开Windows系统的快速访问菜单,其中包含了很多常用的系统工具和设置选项,包括控制面板。
二、使用Windows+R快捷键打开运行对话框
按下Windows+R快捷键可以直接打开运行对话框,在对话框中输入“control”命令,即可快速打开控制面板。
三、使用Windows+I快捷键打开设置菜单
通过按下Windows+I快捷键,可以直接打开Windows系统的设置菜单,其中包含了许多常用的系统设置选项,包括控制面板。
四、使用Windows+Q快捷键打开全局搜索
按下Windows+Q快捷键可以打开全局搜索功能,在搜索框中输入“控制面板”,即可快速找到并打开控制面板。
五、使用Windows+E快捷键打开资源管理器
按下Windows+E快捷键可以直接打开资源管理器,然后在地址栏中输入“ControlPanel”即可快速打开控制面板。
六、使用Ctrl+Shift+Esc快捷键打开任务管理器
按下Ctrl+Shift+Esc快捷键可以直接打开任务管理器,在任务管理器中点击“文件”->“运行新任务”,输入“control”命令即可打开控制面板。
七、使用Windows+数字键打开任务栏图标
按下Windows+数字键(0-9)可以直接打开任务栏上对应位置的应用程序或工具,如果控制面板在任务栏上的第六个位置,可以通过按下Windows+6快捷键直接打开控制面板。
八、使用Ctrl+Alt+Del快捷键打开安全选项
按下Ctrl+Alt+Del快捷键可以快速打开安全选项菜单,在菜单中选择“任务管理器”->“文件”->“运行新任务”,输入“control”命令即可打开控制面板。
九、使用Win+Pause快捷键打开系统属性
按下Win+Pause快捷键可以快速打开系统属性窗口,在窗口中点击“控制面板首页”即可进入控制面板。
十、使用Ctrl+Shift+N快捷键新建文件夹
按下Ctrl+Shift+N快捷键可以在资源管理器中快速新建文件夹,新建的文件夹可以方便地用于整理控制面板相关的快捷方式。
十一、使用Ctrl+F快捷键进行查找
在打开的控制面板窗口中按下Ctrl+F快捷键,可以快速跳转到搜索框,方便搜索和定位需要的设置选项。
十二、使用Alt+左箭头快捷键返回上级页面
在打开的控制面板窗口中按下Alt+左箭头快捷键,可以快速返回上一级页面,方便浏览和操作。
十三、使用F5快捷键刷新界面
在打开的控制面板窗口中按下F5快捷键可以刷新界面,确保所显示的内容是最新的。
十四、使用Tab和方向键进行导航
在打开的控制面板窗口中,可以使用Tab键和方向键进行导航,方便快速定位到需要的设置选项。
十五、使用Alt+F4快捷键关闭窗口
在打开的控制面板窗口中按下Alt+F4快捷键可以快速关闭当前窗口,方便整理工作环境。
掌握控制面板快捷键可以极大地提高操作效率,让我们能够更快速地打开控制面板,进行系统设置和管理。通过本文介绍的这些快捷键,你将能够更加轻松地使用控制面板,提高工作和学习效率。
本文链接:https://www.ptbaojie.com/article-267-1.html

