桌面图标角标设置教程(学会设置桌面图标角标)
- 电脑技巧
- 2024-09-20
- 34
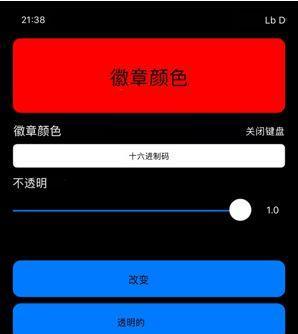
在我们日常使用电脑的过程中,桌面上的图标角标可以提供快速访问和操作的便利。本文将教你如何设置桌面图标角标,让你的电脑操作更加高效。 桌面图标角标的意义及作用...
在我们日常使用电脑的过程中,桌面上的图标角标可以提供快速访问和操作的便利。本文将教你如何设置桌面图标角标,让你的电脑操作更加高效。
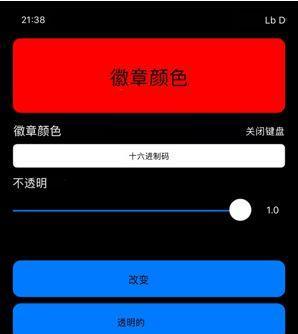
桌面图标角标的意义及作用
如何打开桌面图标角标设置窗口
选择适合自己的桌面图标角标样式
如何更改桌面图标角标的位置
改变桌面图标角标的大小以及透明度
将文件夹添加到桌面图标角标中
设置特定应用程序的桌面图标角标
如何快速清除桌面图标角标
自定义桌面图标角标的样式和颜色
使用第三方工具来增强桌面图标角标功能
解决桌面图标角标无法正常显示的问题
备份和恢复桌面图标角标设置
清理无用的桌面图标角标
如何禁用桌面图标角标
桌面图标角标设置能够提高电脑操作的便捷性,希望本文能为你提供帮助,让你的电脑使用更加高效。
通过学习本文介绍的桌面图标角标设置教程,相信你已经掌握了如何设置、更改和优化桌面图标角标的方法。希望这些技巧能够让你在日常使用电脑时更加便捷和高效。记住,合理地利用桌面图标角标,可以大大提升你的工作效率和操作体验。加油!
如何设置桌面图标角标
在现代科技发展的背景下,桌面上的图标角标功能已经成为我们日常使用电脑的一部分。通过设置桌面图标角标,我们可以快速了解应用程序的状态,方便管理和使用。本文将带您一起学习如何设置桌面图标角标,让您轻松掌握这项技能。
为什么需要设置桌面图标角标?
通过设置桌面图标角标,我们可以直观地了解应用程序的状态,比如未读消息、未完成任务等。这样一来,我们可以更高效地管理和使用电脑上的各种应用程序。
如何开启桌面图标角标功能?
1.打开计算机桌面
在计算机桌面上点击鼠标右键,弹出菜单栏后选择“个性化”选项,进入个性化设置页面。
2.进入通知和动作中心设置
在个性化设置页面中,点击左侧菜单栏中的“任务栏”选项,进入任务栏设置页面。
3.开启图标角标功能
在任务栏设置页面中,找到“通知区域”一栏,点击右侧的“选择图标显示哪些应用程序的通知”链接,进入图标角标设置页面。
4.设置图标角标显示
在图标角标设置页面中,您可以看到已安装在电脑上的应用程序列表。根据需要,将开关按钮打开或关闭,即可设置是否显示该应用程序的角标。
5.完成设置
设置完毕后,点击页面底部的“应用”按钮,保存并应用新的设置。
如何自定义图标角标样式?
1.进入通知和动作中心设置
按照上述步骤1至3,进入任务栏设置页面。
2.进入图标角标样式设置
在任务栏设置页面中,找到“通知区域”一栏,点击右侧的“选择图标显示哪些应用程序的通知”链接,进入图标角标设置页面。
3.自定义角标样式
在图标角标设置页面中,点击“选择图标的样式”选项,弹出样式选择框。您可以根据个人喜好选择圆形、方形等不同样式。
4.应用自定义样式
设置完毕后,点击页面底部的“应用”按钮,保存并应用新的设置。
如何管理图标角标?
1.打开通知和动作中心
在任务栏上找到右下角的通知图标,点击打开通知和动作中心。
2.查看图标角标
在通知和动作中心中,您可以看到各个应用程序的角标。点击相应的角标,即可查看相关的消息或任务。
3.清除图标角标
如果您想清除某个应用程序的角标,可以右键点击该应用程序的图标,在弹出菜单中选择“清除角标”选项。
如何禁用图标角标?
1.进入任务栏设置页面
按照前文步骤1至3,进入任务栏设置页面。
2.关闭图标角标功能
在任务栏设置页面中,找到“通知区域”一栏,点击右侧的“选择图标显示哪些应用程序的通知”链接,进入图标角标设置页面。
3.关闭应用程序的角标显示
在图标角标设置页面中,将应用程序列表中的开关按钮关闭,即可禁用该应用程序的角标显示。
4.完成设置
设置完毕后,点击页面底部的“应用”按钮,保存并应用新的设置。
如何优化桌面图标角标显示效果?
1.选择合适的样式
在图标角标样式设置页面中,选择适合自己喜好的样式,可以提升整体桌面美观度。
2.管理通知和动作中心
及时清除已处理的通知,避免角标显示过多,影响使用体验。
3.了解各应用程序的角标含义
不同应用程序的角标含义可能不同,了解这些含义可以更好地利用角标功能。
通过本文的学习,您已经掌握了如何设置桌面图标角标的方法,包括开启、自定义、管理和禁用角标等操作。希望这些技巧能够帮助您更高效地使用电脑,并提升您的工作效率。
本文链接:https://www.ptbaojie.com/article-2567-1.html

