Word自动生成目录教学(快速创建规范目录的技巧与方法)
- 生活常识
- 2024-09-21
- 53
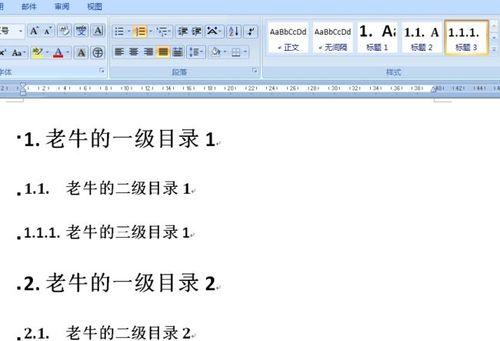
在撰写大型文档时,目录是必不可少的一部分。然而,手动创建和更新目录可能会非常繁琐。幸运的是,MicrosoftWord提供了自动生成目录的功能,可以极大地提高文档编写的...
在撰写大型文档时,目录是必不可少的一部分。然而,手动创建和更新目录可能会非常繁琐。幸运的是,MicrosoftWord提供了自动生成目录的功能,可以极大地提高文档编写的效率。本文将介绍如何利用Word的自动生成目录功能快速创建规范的目录,并提供一些实用的技巧和方法。
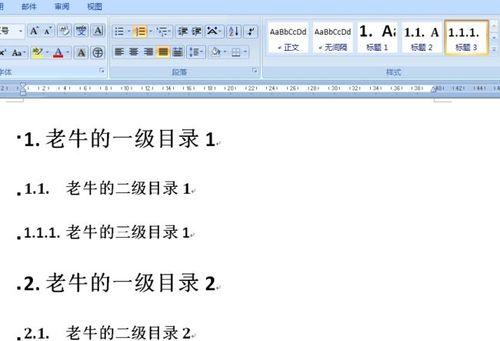
一、设置标题样式
1.设置标题级别
2.自定义标题样式
二、标记目录中的标题
1.选择需要在目录中显示的标题
2.应用所需的标题样式
三、插入目录
1.确定目录插入位置
2.在插入点处插入目录
四、更新目录
1.添加新标题时更新目录
2.更新整个目录
五、自定义目录样式
1.修改字体和样式
2.调整行距和段距
3.添加页面号码
六、插入子目录
1.创建主目录和子目录标题样式
2.编写文档时插入子目录
七、删除或隐藏特定标题
1.选择要删除或隐藏的标题
2.删除或隐藏选择的标题
八、创建多级目录
1.设置多级标题样式
2.插入多级目录
九、自定义目录样式
1.修改目录的字体和样式
2.添加或删除目录的不同级别
十、调整目录的位置和样式
1.移动目录的位置
2.改变目录的样式
十一、创建带点线目录
1.添加点线样式
2.应用点线样式到目录
十二、创建带缩进的目录
1.调整缩进距离
2.缩进整个目录或特定级别的标题
十三、创建带页码的目录
1.插入页码字段
2.将页码应用到目录中
十四、创建带超链接的目录
1.插入超链接
2.将超链接应用到目录中
十五、创建带样式的目录
1.创建自定义样式
2.将样式应用到目录中
通过本文的学习,我们了解到了如何利用Word自动生成目录功能来快速创建规范的目录。无论是设置标题样式、标记目录中的标题,还是插入、更新和自定义目录样式,都可以让我们在文档编写过程中更加高效和方便地生成目录。同时,通过学习如何插入子目录、删除或隐藏特定标题,以及创建多级目录等技巧,我们可以进一步提升目录的灵活性和可定制性。希望本文能帮助读者更好地利用Word的功能,提高文档编写的效率。
使用Word快速生成目录的教程
在进行大型文档制作时,为了方便读者查找和导航内容,我们经常需要添加目录。然而,手动编写目录费时费力,容易出错。本文将介绍如何使用Word自动生成目录,让您的文档制作更加高效。
一:什么是Word自动生成目录?
Word自动生成目录是指利用Word内置的功能,根据标题级别和内容自动生成目录,并且能够自动更新。它可以帮助我们快速创建和维护目录,提高文档的可读性和整体质量。
二:设置标题样式
在使用Word自动生成目录之前,我们需要先设置好标题的样式。通过设置样式,Word才能识别出哪些是标题,根据标题级别生成目录。您可以通过选择“开始”选项卡中的“样式”组来设置标题样式。
三:应用标题样式
在编辑文档时,选择适当的标题样式对于自动生成目录至关重要。您可以通过鼠标选中文字并在样式库中选择相应的标题样式来应用。请确保使用不同级别的标题样式来区分不同的章节和子章节。
四:插入目录
一旦我们的文档中有了正确的标题样式,我们就可以插入目录了。在Word中,您可以在“引用”选项卡中找到“目录”功能。选择适当的样式和格式后,Word将根据标题样式自动生成目录。
五:更新目录
随着文档内容的增减和编辑,我们可能需要更新目录。Word提供了快速更新目录的功能,只需右键单击目录,选择“更新字段”即可。
六:自定义目录样式
如果您对自动生成的目录样式不满意,Word也提供了自定义目录样式的功能。您可以选择合适的样式和格式,并通过修改字段代码来实现自定义效果。
七:添加附录和索引
除了正文内容的目录,Word还可以帮助我们生成附录和索引的目录。通过设置附录和索引的标题样式,并在插入目录时选择相应的选项,即可生成附录和索引目录。
八:调整目录格式
有时候,我们可能需要调整目录的格式以符合特定的要求。Word提供了丰富的设置选项,例如修改字体、调整间距等,以满足不同的排版需求。
九:适应多级目录
对于特别复杂的文档,可能需要使用多级目录来更好地组织内容。Word支持多级目录的生成,只需在设置标题样式时选择合适的级别即可。
十:处理目录中的错误
有时候,自动生成的目录可能存在一些错误或不完全准确的地方。在这种情况下,我们可以手动修改目录,例如添加缺失的章节或修正标题错误。
十一:保存和共享目录
一旦我们生成了目录,为了方便共享和保存,我们可以将目录导出为PDF或其他格式。通过选择“文件”选项卡中的“另存为”功能,选择合适的格式即可保存目录。
十二:使用样式库进行批量处理
如果您需要对多个文档进行目录生成,Word的样式库功能将非常有用。通过将标题样式保存到样式库中,并将其应用于其他文档,可以批量生成目录。
十三:掌握快捷键加速操作
除了使用菜单和选项卡进行操作外,还可以通过掌握一些快捷键来加速目录生成。使用Ctrl+Shift+O快捷键可以快速插入目录。
十四:查看和调整目录的层次结构
在生成大型目录时,我们可能需要查看目录的层次结构,并对其进行调整。通过选择Word中的“导航窗格”功能,我们可以方便地查看和调整目录的层次结构。
十五:
通过掌握使用Word自动生成目录的技巧,我们能够快速创建和维护目录,提高文档制作的效率和质量。希望本文的教程能够帮助您更好地利用Word进行文档制作。
本文链接:https://www.ptbaojie.com/article-2510-1.html

