如何连接台式电脑到无线网络(简单步骤帮您实现无线上网)
- 电脑技巧
- 2024-09-13
- 36
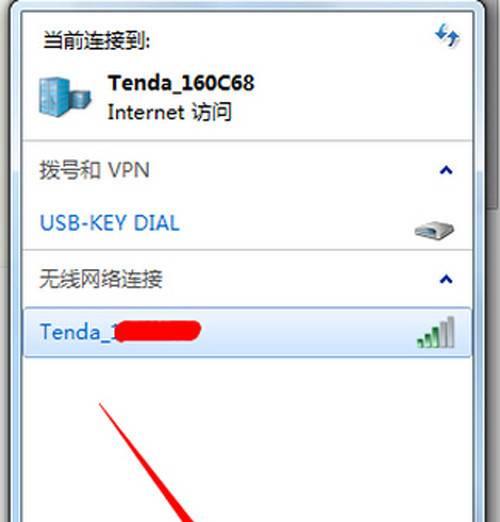
在现代社会中,无线网络已经成为人们生活中必不可少的一部分。与此同时,台式电脑作为一种功能强大的电脑设备,也逐渐融入人们的日常使用。然而,许多人可能不知道如何将台式电脑连...
在现代社会中,无线网络已经成为人们生活中必不可少的一部分。与此同时,台式电脑作为一种功能强大的电脑设备,也逐渐融入人们的日常使用。然而,许多人可能不知道如何将台式电脑连接到无线网络,从而享受到无线上网的便利。本文将详细介绍如何连接台式电脑到无线网络,帮助读者轻松实现无线上网。
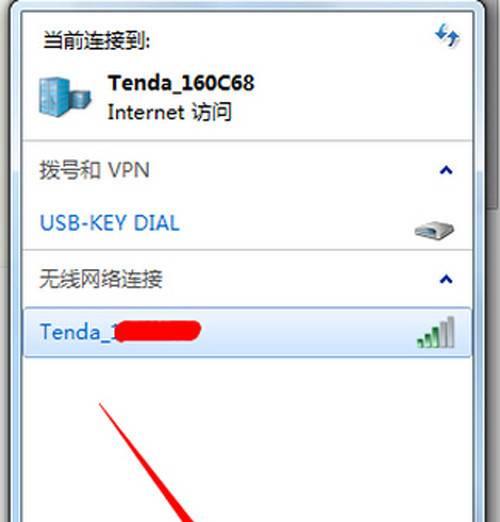
一、检查网络适配器
1.检查台式电脑是否已经安装了无线网络适配器。
2.如未安装,可以购买一个适用于您的电脑型号的无线网络适配器。
二、确保路由器连接稳定
1.检查路由器是否已正常连接电源,并处于工作状态。
2.确保路由器的信号能覆盖到您的电脑所在位置。
三、打开台式电脑的网络设置
1.在桌面右下角找到网络图标并点击。
2.在弹出的窗口中,选择“无线网络设置”。
四、搜索可用的无线网络
1.在无线网络设置页面,点击“搜索附近的无线网络”。
2.等待一会儿,直到电脑搜索到可用的无线网络列表。
五、选择要连接的无线网络
1.从可用的无线网络列表中选择您想要连接的无线网络。
2.点击选中的无线网络,并点击“连接”按钮。
六、输入无线网络密码
1.如果所选的无线网络需要密码,则会弹出密码输入框。
2.输入正确的密码,并点击“连接”按钮。
七、等待连接成功
1.等待一段时间,直到电脑成功连接到无线网络。
2.在网络设置页面上会显示“已连接”的状态。
八、测试网络连接
1.打开任意浏览器,访问一个网页来测试网络是否连接正常。
2.如果能够正常显示网页内容,则说明连接成功。
九、网络连接不稳定的解决方法
1.重新启动路由器和电脑,尝试重新连接网络。
2.调整路由器和电脑之间的距离,以获得更好的信号。
十、增强信号的方法
1.安装一个无线信号放大器,增强信号覆盖范围。
2.调整路由器天线方向,优化信号传输效果。
十一、注意保护个人隐私
1.设置一个强密码来保护您的无线网络安全。
2.定期更改密码,避免被他人窃取。
十二、遇到问题时,如何寻求帮助
1.联系网络服务提供商,咨询技术支持部门。
2.在线搜索相关教程或者咨询技术论坛。
十三、适应无线网络的优势
1.无线上网给台式电脑带来了更大的灵活性和便利性。
2.可以在不同的位置自由移动,享受高速无线上网的乐趣。
十四、无线网络的应用场景
1.在家中使用台式电脑连接无线网络,进行工作或者娱乐。
2.在办公场所使用无线网络,提高工作效率和便捷性。
十五、
通过以上步骤,您可以轻松地将台式电脑连接到无线网络,实现无线上网的愉快体验。无线上网给我们的生活带来了极大的便利,同时也提醒我们要注意网络安全。希望本文能够帮助到有需要的读者,让大家轻松享受无线上网的乐趣。
一步步教你连接台式电脑到无线网络
在如今数字化的时代,无线网络已经成为我们生活中必不可少的一部分。对于使用台式电脑的用户来说,能够通过无线网络上网无疑是一种更加便捷的方式。然而,许多人可能对如何将台式电脑连接到无线网络感到困惑。本文将会一步步地介绍如何连接台式电脑到无线网络,帮助用户快速完成设置,享受高效畅快的上网体验。
1.确认无线网络连接设备
要连接台式电脑到无线网络,首先需要确认你是否有一台支持无线连接的设备,例如无线路由器或者一个已经连接到无线网络的电脑。
2.检查无线网络适配器
在确认有无线连接设备之后,接下来需要检查台式电脑是否已经配备了无线网络适配器。大多数现代台式电脑都会自带内置的无线网络适配器,但如果没有的话,你需要购买一个适配器并将其插入到电脑的USB插槽中。
3.打开无线网络设置
现在,你需要在台式电脑上打开无线网络设置。在Windows操作系统中,可以通过点击任务栏右下角的网络图标,然后选择“打开网络和Internet设置”来进入设置界面。
4.找到可用的无线网络
在无线网络设置界面中,你将看到一个列表显示着可用的无线网络。在这个列表中,你可以看到附近的无线网络的名称,这些网络通常以SSID(ServiceSetIdentifier)来标识。
5.选择要连接的无线网络
在可用的无线网络列表中,找到你想要连接的网络,并点击它。点击“连接”按钮以建立连接。
6.输入网络密码
如果你连接的是一个需要密码的无线网络,系统将会提示你输入密码。输入正确的密码后,点击“连接”按钮。
7.等待连接建立
一旦你点击了“连接”按钮,系统将会尝试建立与无线网络的连接。这可能需要几秒钟或几分钟的时间,取决于信号强度和网络稳定性。
8.确认连接成功
连接成功后,你将看到一个提示框告诉你已经成功连接到了无线网络。此时,你就可以开始享受上网的乐趣了。
9.测试网络连接
为了确保连接成功并且可以正常上网,你可以打开浏览器并尝试访问一个网站。如果能够成功加载网页,说明你的台式电脑已经成功连接到了无线网络。
10.解决连接问题
如果在连接过程中遇到了问题,可以尝试重新启动电脑和无线网络设备,或者检查密码是否输入正确。如果问题仍然存在,可以尝试联系网络服务提供商或者无线网络设备的制造商寻求帮助。
11.连接其他无线网络
如果你想要连接其他的无线网络,可以重复以上步骤,并选择其他的无线网络进行连接。
12.高级设置
如果你希望进行一些高级设置,如更改IP地址、优化信号强度等,可以在无线网络设置界面中找到相应的选项,并进行相应的配置。
13.安全注意事项
在连接无线网络时,务必注意网络安全。确保你的无线网络使用的是安全的加密方式,密码不要过于简单,并定期更改密码以防止未经授权的访问。
14.保持无线网络稳定性
为了保持无线网络的稳定性和良好的上网体验,可以将电脑和无线路由器放置在信号覆盖范围内,避免干扰源,并及时更新无线网络驱动程序和系统补丁。
15.持续享受无线上网的便利
通过以上步骤,你已经成功地将台式电脑连接到了无线网络。现在,你可以享受无线上网带来的便利,随时随地畅快地上网。
通过本文的指导,你已经学会了如何将台式电脑连接到无线网络。只需按照步骤一步步操作,你就可以轻松连接台式电脑到无线网络,并享受高效畅快的上网体验。记住要保持网络安全,并随时关注无线网络的稳定性,以确保持续畅通无阻的上网体验。
本文链接:https://www.ptbaojie.com/article-2394-1.html

