如何关闭以截图快捷键为主题的文章(简化操作)
- 综合领域
- 2024-07-09
- 48
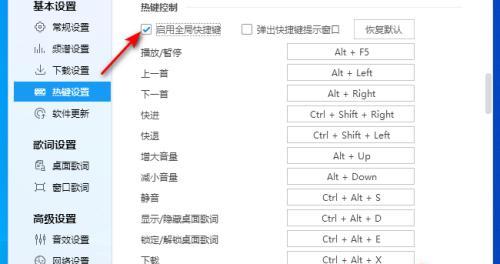
在日常使用电脑的过程中,截图是一个非常常见的操作。然而,有时候我们可能会误触截图快捷键,导致不必要的截图操作,降低了工作效率。本文将介绍如何关闭以截图快捷键,帮助用户简...
在日常使用电脑的过程中,截图是一个非常常见的操作。然而,有时候我们可能会误触截图快捷键,导致不必要的截图操作,降低了工作效率。本文将介绍如何关闭以截图快捷键,帮助用户简化操作,提升工作效率。
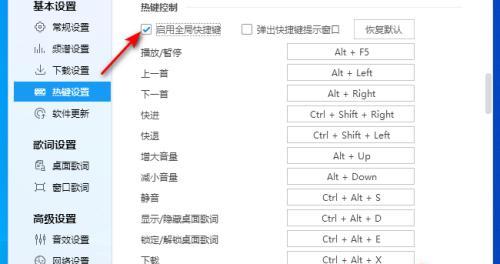
了解截图快捷键
在开始介绍关闭截图快捷键的方法之前,我们首先需要了解常见的截图快捷键是哪些。常见的截图快捷键包括PrintScreen键、Alt+PrintScreen键、Windows+PrintScreen键等。这些快捷键能够快速地进行截图操作,但有时也会造成不必要的困扰。
影响截图快捷键的因素
在关闭截图快捷键之前,我们需要了解一些可能影响截图快捷键的因素。某些软件可能会占用截图快捷键,导致我们无法自由使用。系统设置中可能也存在一些特殊的配置,需要我们进行调整。
关闭截图快捷键的方法一:更改系统设置
一种关闭截图快捷键的方法是更改系统设置。我们可以进入系统设置界面,找到与截图相关的选项,进行关闭或更改快捷键的操作。具体步骤可以参考以下内容。
关闭截图快捷键的方法二:使用第三方软件
除了更改系统设置,我们还可以使用一些第三方软件来关闭截图快捷键。这些软件通常提供了更丰富的功能和选项,帮助我们更灵活地管理截图快捷键。下面是一些常用的第三方软件推荐。
关闭截图快捷键的方法三:编辑注册表
对于一些高级用户来说,他们可以通过编辑注册表来关闭截图快捷键。这需要一定的技术水平和谨慎操作,不建议新手用户尝试。具体步骤可以参考以下内容。
如何恢复截图快捷键
如果在关闭截图快捷键之后发现需要重新启用截图功能,我们也可以通过相应的方法进行恢复。下面是一些常用的恢复截图快捷键的方法。
避免误触截图快捷键的小技巧
除了关闭截图快捷键外,我们还可以通过一些小技巧来避免误触截图快捷键。比如,可以调整键盘的布局,或者使用软件来禁用特定的按键。
选择适合自己的方法
在关闭截图快捷键之前,我们需要考虑自己的使用习惯和需求,选择适合自己的方法。不同的方法适用于不同的用户,因此我们需要综合考虑各种因素来进行选择。
注意事项
在进行关闭截图快捷键的操作过程中,我们需要注意一些事项,以免出现意外情况。在编辑注册表时需要谨慎操作,避免误删关键项;在使用第三方软件时需要注意软件的安全性。
持续优化操作流程
关闭截图快捷键只是优化操作流程的一种方式,我们还可以通过其他方法来持续优化操作流程。使用更高效的软件、学习更快捷的操作技巧等。
实践与反馈
在使用关闭截图快捷键的方法后,我们可以进行实践并收集反馈。如果发现方法不适用或有其他问题,我们可以及时调整和改进。
解决其他快捷键冲突问题
除了截图快捷键,我们还可能遇到其他快捷键冲突的问题。针对这些问题,我们可以采取类似的方法来进行解决,提升操作效率。
截图快捷键的关闭方法
通过本文的介绍,我们了解了如何关闭以截图快捷键为主题的文章。我们可以通过更改系统设置、使用第三方软件或编辑注册表来实现目标。同时,我们还提到了避免误触、恢复截图功能以及持续优化操作流程的方法。
操作流程因人而异
需要注意的是,每个人的操作流程和习惯都有所不同。在选择关闭截图快捷键的方法时,需要根据个人需求和情况来进行调整和改进。
提高工作效率的重要性
关闭截图快捷键只是提高工作效率的一小部分,我们还需要结合其他方法和技巧,不断优化自己的工作流程。只有在高效的操作环境下,我们才能更好地应对各种工作挑战,提升工作效率和质量。
通过关闭截图快捷键,我们能够简化操作,提升效率。不论是更改系统设置、使用第三方软件还是编辑注册表,我们需要根据个人需求选择适合自己的方法。同时,我们还可以通过一些小技巧来避免误触截图快捷键,持续优化操作流程。关闭截图快捷键只是提高工作效率的一小步,我们还需要不断学习和改进,提高自身的工作能力和效率。
截图快捷键的使用及关闭方法
在日常工作和生活中,我们经常需要使用截图来记录或分享信息。截图快捷键的使用可以极大地简化截图操作,提高工作效率。然而,有时候我们也需要关闭截图快捷键,以免在不需要截图的场景下误操作。本文将介绍截图快捷键的使用方法,并提供关闭截图快捷键的解决方案。
一、使用截图快捷键前的准备工作
1.确认系统版本和截图软件
2.确认截图快捷键的默认设置
二、了解常用截图快捷键
1.全屏截图快捷键
2.窗口截图快捷键
3.区域截图快捷键
4.菜单栏截图快捷键
三、自定义截图快捷键
1.打开截图软件设置界面
2.进入快捷键设置选项
3.选择需要修改的截图快捷键
4.输入新的快捷键组合
四、禁用系统截图快捷键
1.进入系统设置
2.导航至键盘设置
3.切换到快捷键选项卡
4.找到截图快捷键相关设置
5.禁用或修改系统截图快捷键
五、关闭截图软件的快捷键功能
1.打开截图软件设置界面
2.导航至功能设置选项
3.找到截图快捷键相关设置
4.关闭截图快捷键功能
六、使用第三方工具关闭截图快捷键
1.搜索并下载适用于操作系统的第三方工具
2.安装并运行该工具
3.找到关闭截图快捷键的选项
4.进行相应的设置
七、关闭特定截图快捷键而保留其他快捷键
1.打开系统设置
2.导航至快捷键设置选项
3.找到需要关闭的截图快捷键
4.禁用或修改该截图快捷键
八、恢复默认截图快捷键设置
1.打开截图软件设置界面
2.导航至快捷键设置选项
3.找到恢复默认设置的选项
4.确认恢复默认设置
九、保留截图快捷键,但关闭其功能
1.打开截图软件设置界面
2.导航至功能设置选项
3.找到截图快捷键相关设置
4.关闭截图功能选项
十、
通过了解和使用截图快捷键,我们可以提高截图效率。当不需要截图时,可以采取不同的方法关闭截图快捷键,避免误操作。根据个人需求和实际情况,选择合适的方法进行设置和操作。记住,合理使用截图快捷键可以帮助我们更加高效地完成各种工作任务。
本文链接:https://www.ptbaojie.com/article-221-1.html

