探索Win10控制面板主题设置(解锁个性化定制的无限可能)
- 数码百科
- 2024-09-20
- 37
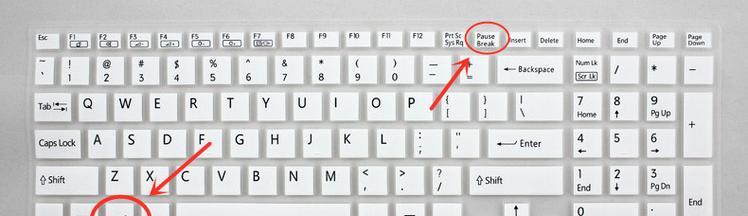
Win10作为当今最受欢迎的操作系统之一,其控制面板提供了丰富的个性化定制选项,包括主题设置。本文将带您深入探索Win10控制面板中的主题设置功能,并教您如何利用它来打...
Win10作为当今最受欢迎的操作系统之一,其控制面板提供了丰富的个性化定制选项,包括主题设置。本文将带您深入探索Win10控制面板中的主题设置功能,并教您如何利用它来打造个性化的桌面环境。
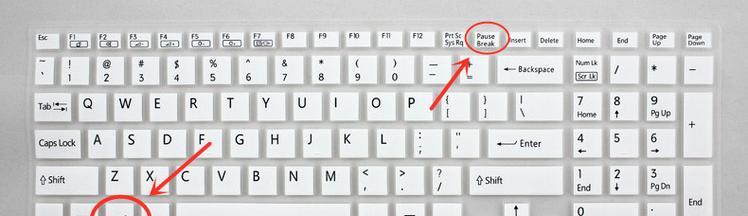
简单介绍Win10控制面板
1.Win10控制面板的作用和重要性
Win10控制面板是操作系统的核心工具之一,提供了对系统设置和功能的全面管理。主题设置是其中一个重要的功能,可以让用户根据个人喜好进行桌面美化。
打开Win10控制面板
2.在开始菜单中找到控制面板的位置
在开始菜单的右侧,找到“Windows系统”文件夹,在其中可以找到“控制面板”选项。
进入主题设置界面
3.在控制面板中找到外观和个性化选项
打开控制面板后,在“外观和个性化”选项下,点击“个性化”。
选择主题
4.了解主题的定义和作用
主题是一组在桌面、窗口和声音等方面进行统一配置的,可以改变整体的外观和感觉。
使用预设主题
5.浏览和选择预设主题
Win10控制面板提供了许多预设主题供用户选择,点击“主题设置”中的“主题库”,即可浏览并选择适合自己的预设主题。
自定义主题配色
6.进入主题配色设置界面
在主题设置界面,点击“颜色”选项,即可进入主题配色设置界面。
调整窗口和任务栏的透明度
7.设置窗口和任务栏的透明度
在颜色设置界面中,通过滑动调节条,可以实时调整窗口和任务栏的透明度。
更改桌面背景
8.自定义桌面背景
在主题设置界面的“背景”选项下,可以选择图片或幻灯片作为桌面背景,并进行相应的调整。
调整桌面图标样式
9.改变桌面图标的样式和尺寸
通过点击控制面板中的“个人化”选项,再点击“更改桌面图标”链接,可以调整图标样式和尺寸。
设置屏幕保护程序
10.选择和调整屏幕保护程序
在主题设置界面的“屏幕保护程序”选项中,可以选择合适的屏幕保护程序,并设置相关的参数。
自定义声音和鼠标指针
11.改变系统声音和鼠标指针样式
通过点击主题设置界面中的“声音”和“鼠标指针”选项,可以自定义系统的声音和鼠标指针样式。
保存自定义主题
12.将自定义主题保存为文件
在主题设置界面中,点击“主题设置”中的“另存为”,即可将自定义主题保存为.themepack文件,以便在其他计算机上应用。
应用和管理主题
13.应用和管理已有的主题
在主题设置界面中,点击“主题设置”中的“更多主题设置”,即可应用和管理已有的主题,包括预设主题和自定义主题。
下载更多主题
14.从Windows商店下载更多主题
Win10控制面板还提供了从Windows商店下载更多主题的功能,可以进一步扩展您的选择。
通过Win10控制面板中的主题设置功能,我们可以轻松实现个性化定制,为我们的桌面环境添加独特的风格和魅力。无论是选择预设主题还是自定义主题,都能让我们享受到操作系统带来的乐趣和舒适感。赶快尝试一下,打造属于自己的个性化Win10桌面吧!
探索Win10控制面板
随着Windows10操作系统的广泛普及,控制面板成为个性化设置的重要工具之一。在Win10中,我们可以通过控制面板来定制我们的主题,以展示我们个人的风格和品味。然而,对于一些新手用户来说,找到控制面板并进行主题设置可能是一项挑战。本文将为您详细介绍如何打开控制面板并更改Win10的主题。
Win10控制面板的基本概述
Win10控制面板是操作系统的一个核心组件,它提供了一系列设置选项,使用户可以定制和管理各个方面的系统功能。其中一个重要的功能就是设置主题,从而改变桌面背景、窗口颜色、鼠标指针等元素。
通过开始菜单打开Win10控制面板
在Win10中,打开控制面板有多种方式。最简单的方法是通过开始菜单。只需点击开始按钮,在弹出的菜单中找到“设置”选项,然后点击它。在设置窗口中,可以看到控制面板选项。
使用快捷键Win+X打开Win10控制面板
另一个快速打开控制面板的方法是使用快捷键Win+X。只需同时按下键盘上的Win和X键,一个快速访问菜单将弹出,其中包含控制面板选项。
通过运行窗口打开Win10控制面板
如果您更喜欢使用运行窗口来打开控制面板,也可以这样做。只需按下Win+R键,输入“control”或“control.exe”,然后按下回车键,控制面板将打开。
使用桌面快捷方式打开Win10控制面板
为了更方便地访问控制面板,您还可以在桌面上创建一个快捷方式。只需右键单击桌面空白处,选择“新建”>“快捷方式”,然后输入“control.exe”作为快捷方式的目标。完成后,双击该快捷方式即可打开控制面板。
在Win10控制面板中找到主题设置
一旦打开控制面板,您可以看到各种选项。要找到主题设置,可以使用搜索框,在输入框中输入“主题”,然后点击“主题设置”。
浏览和选择Win10的默认主题
在主题设置页面上,您将看到许多预设的Win10主题。您可以点击任何一个主题来预览,并在预览后选择您喜欢的主题。
自定义Win10主题的背景图片
如果您希望使用自己的图片作为主题的背景,也可以轻松实现。只需点击“背景”选项卡,然后选择“浏览”按钮来选择您自己的图片。
调整Win10主题的窗口颜色
除了背景图片,您还可以调整窗口的颜色。在主题设置页面上,点击“颜色”选项卡,然后选择您喜欢的颜色。
个性化鼠标指针和声音
Win10控制面板还提供了个性化鼠标指针和声音的选项。在主题设置页面上,您可以找到相应的选项,并选择适合自己的指针和声音效果。
保存和应用自定义Win10主题
一旦您完成了对主题的自定义设置,别忘了点击“保存主题”按钮以保存您的自定义主题。之后,您可以随时应用该主题。
管理已保存的Win10主题
如果您有多个自定义主题,可以在控制面板的主题设置页面上找到“已保存的主题”选项卡,以管理和切换这些主题。
下载和安装新的Win10主题
除了使用预设的主题和自定义主题,您还可以下载和安装其他人创建的主题。在主题设置页面上,点击“获取更多主题”链接,然后选择并下载您喜欢的主题。
Win10控制面板中的其他个性化选项
Win10控制面板还提供了许多其他个性化选项,如桌面图标、字体、屏幕保护程序等。您可以在探索中发现更多有趣的设置。
将您的Win10主题分享给他人
如果您对自己创建的主题感到自豪,您可以将其分享给他人。只需将保存的主题文件发送给他们,他们就可以通过导入该文件来使用您的主题。
Win10控制面板为用户提供了丰富的主题定制选项,让我们可以根据个人喜好和品味来打造独一无二的桌面体验。通过本文介绍的多种方式打开控制面板,并了解如何更改和管理Win10主题,希望能帮助您发现控制面板的魅力并展示个性化的无尽可能性。开始定制您的Win10主题吧!
本文链接:https://www.ptbaojie.com/article-2154-1.html

