Win10游戏全屏快捷键设置详解(如何设置Win10游戏全屏快捷键)
- 电脑技巧
- 2024-08-18
- 38
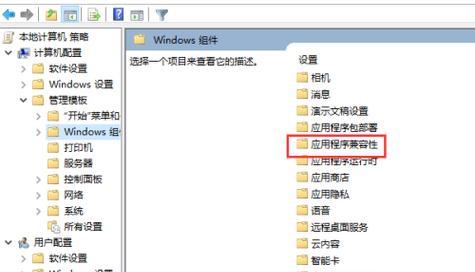
在Win10系统中,游戏全屏是很多玩家喜欢的模式,它能提供更加沉浸式的游戏体验。然而,有时我们需要在游戏进行中切换到其他窗口或进行一些操作,这时候如果能够设置一个方便的...
在Win10系统中,游戏全屏是很多玩家喜欢的模式,它能提供更加沉浸式的游戏体验。然而,有时我们需要在游戏进行中切换到其他窗口或进行一些操作,这时候如果能够设置一个方便的快捷键来控制游戏全屏模式就非常实用了。本文将为大家详细介绍如何设置Win10游戏全屏快捷键,提高游戏体验。
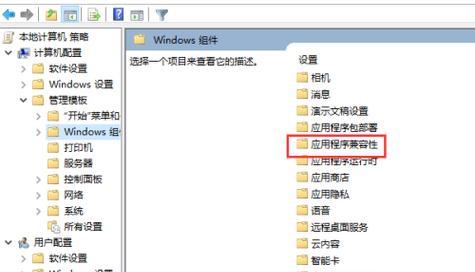
设置“全屏”快捷键
设置“退出全屏”快捷键
设置“暂停/继续”快捷键
设置“截屏”快捷键
设置“音量调节”快捷键
设置“音量关闭/开启”快捷键
设置“游戏录制”快捷键
设置“悬浮窗口”快捷键
设置“切换屏幕”快捷键
设置“游戏模式”快捷键
设置“自定义功能”快捷键
设置“游戏设置”快捷键
设置“显示设置”快捷键
设置“游戏操控”快捷键
设置“其他常用快捷键”
设置“全屏”快捷键
在Win10系统中,我们可以通过以下步骤来设置“全屏”快捷键:
1.打开“设置”窗口;
2.点击“系统”选项;
3.选择“显示”;
4.在“多显示器”下的“显示模式”中选择“全屏”;
5.在右侧的“高级显示设置”中找到“全屏快捷键”,点击进行设置。
设置“退出全屏”快捷键
在Win10系统中,我们可以通过以下步骤来设置“退出全屏”快捷键:
1.打开“设置”窗口;
2.点击“系统”选项;
3.选择“显示”;
4.在“多显示器”下的“显示模式”中选择“窗口模式”;
5.在右侧的“高级显示设置”中找到“退出全屏快捷键”,点击进行设置。
设置“暂停/继续”快捷键
在Win10系统中,我们可以通过以下步骤来设置“暂停/继续”快捷键:
1.打开“设置”窗口;
2.点击“系统”选项;
3.选择“键盘”;
4.在左侧的菜单栏中选择“快捷键”;
5.在右侧的“应用快捷键”中找到“暂停/继续”选项,点击进行设置。
设置“截屏”快捷键
在Win10系统中,我们可以通过以下步骤来设置“截屏”快捷键:
1.打开“设置”窗口;
2.点击“系统”选项;
3.选择“键盘”;
4.在左侧的菜单栏中选择“快捷键”;
5.在右侧的“应用快捷键”中找到“截屏”选项,点击进行设置。
设置“音量调节”快捷键
在Win10系统中,我们可以通过以下步骤来设置“音量调节”快捷键:
1.打开“设置”窗口;
2.点击“声音”选项;
3.在右侧的“相关设置”中找到“音量”选项;
4.在“输入设备声音”和“输出设备声音”下方找到“音量调节快捷键”,点击进行设置。
设置“音量关闭/开启”快捷键
在Win10系统中,我们可以通过以下步骤来设置“音量关闭/开启”快捷键:
1.打开“设置”窗口;
2.点击“声音”选项;
3.在右侧的“相关设置”中找到“音量”选项;
4.在“输入设备声音”和“输出设备声音”下方找到“静音快捷键”,点击进行设置。
设置“游戏录制”快捷键
在Win10系统中,我们可以通过以下步骤来设置“游戏录制”快捷键:
1.打开“设置”窗口;
2.点击“游戏”选项;
3.在左侧的菜单栏中选择“游戏栏”;
4.在右侧的“相关设置”中找到“记录按键”的选项;
5.点击“记录按键”的下拉箭头,选择一个快捷键进行设置。
设置“悬浮窗口”快捷键
在Win10系统中,我们可以通过以下步骤来设置“悬浮窗口”快捷键:
1.打开“设置”窗口;
2.点击“系统”选项;
3.选择“多任务视图”;
4.在右侧的“任务视图快捷键”中找到“悬浮窗口”选项,点击进行设置。
设置“切换屏幕”快捷键
在Win10系统中,我们可以通过以下步骤来设置“切换屏幕”快捷键:
1.打开“设置”窗口;
2.点击“系统”选项;
3.选择“多任务视图”;
4.在右侧的“任务视图快捷键”中找到“切换屏幕”选项,点击进行设置。
设置“游戏模式”快捷键
在Win10系统中,我们可以通过以下步骤来设置“游戏模式”快捷键:
1.打开“设置”窗口;
2.点击“游戏”选项;
3.在左侧的菜单栏中选择“游戏栏”;
4.在右侧的“相关设置”中找到“游戏模式”选项,点击进行设置。
设置“自定义功能”快捷键
在Win10系统中,我们可以通过以下步骤来设置“自定义功能”快捷键:
1.打开“设置”窗口;
2.点击“系统”选项;
3.选择“多任务视图”;
4.在右侧的“任务视图快捷键”中找到“自定义快捷键”选项,点击进行设置。
设置“游戏设置”快捷键
在Win10系统中,我们可以通过以下步骤来设置“游戏设置”快捷键:
1.打开“设置”窗口;
2.点击“系统”选项;
3.选择“多任务视图”;
4.在右侧的“任务视图快捷键”中找到“游戏设置”选项,点击进行设置。
设置“显示设置”快捷键
在Win10系统中,我们可以通过以下步骤来设置“显示设置”快捷键:
1.打开“设置”窗口;
2.点击“系统”选项;
3.选择“显示”;
4.在右侧的“相关设置”中找到“显示设置”选项,点击进行设置。
设置“游戏操控”快捷键
在Win10系统中,我们可以通过以下步骤来设置“游戏操控”快捷键:
1.打开“设置”窗口;
2.点击“游戏”选项;
3.在左侧的菜单栏中选择“游戏栏”;
4.在右侧的“相关设置”中找到“操控方式”的选项;
5.点击“操控方式”的下拉箭头,选择一个快捷键进行设置。
设置“其他常用快捷键”
除了以上列举的快捷键之外,我们还可以根据个人的需求自定义一些其他常用快捷键,如切换分辨率、调节亮度等,具体操作可以参考以上步骤进行设置。
通过本文的介绍,我们了解了如何在Win10系统中设置游戏全屏快捷键,提高游戏体验。通过设置快捷键,我们可以更加方便地切换游戏模式、调节音量、截屏录像等操作,使游戏过程更加流畅。希望本文对大家有所帮助,可以在Win10系统中享受更好的游戏体验。
Win10游戏全屏快捷键设置,提高游戏体验
随着游戏在我们生活中的重要性日益增长,玩家们对于游戏体验的要求也越来越高。Win10作为目前广泛使用的操作系统,提供了一些便利的功能来提升游戏体验。其中之一就是可以设置快捷键来实现游戏全屏模式的切换。本文将介绍如何设置Win10游戏全屏快捷键,并提供一些实用的快捷键建议,帮助玩家们在游戏中更加顺畅地切换全屏模式。
1.使用Win+G快捷键打开游戏栏
在Win10中,按下Win+G快捷键可以打开游戏栏。这个功能会自动识别正在运行的游戏,并提供一些实用的功能,如录制、截图和广播等。
2.设置全屏切换快捷键
点击游戏栏中的设置按钮,选择“游戏栏设置”,在其中可以设置全屏切换快捷键。建议选择一个容易记忆且不会和游戏中常用的快捷键冲突的组合键。
3.使用Alt+Enter切换全屏模式
除了在游戏栏中设置全屏切换快捷键外,玩家们还可以使用Alt+Enter组合键在大多数游戏中切换全屏模式。
4.使用F11快捷键实现全屏切换
对于一些浏览器游戏或软件应用,按下F11键也可以实现全屏切换。这个快捷键在很多应用程序中都是通用的。
5.使用第三方软件扩展快捷键功能
如果Win10系统自带的快捷键功能无法满足需求,玩家们还可以考虑使用第三方软件来扩展快捷键功能。AutoHotkey是一个强大的脚本语言,可以自定义各种快捷键操作。
6.利用游戏设置自定义快捷键
很多游戏都提供了自定义快捷键功能,玩家们可以在游戏设置中找到相关选项,并根据个人喜好设置全屏切换的快捷键。
7.创建桌面快捷方式实现一键全屏
对于经常玩同一款游戏的玩家来说,可以在桌面上创建游戏快捷方式,并在属性设置中指定游戏全屏模式启动,这样就可以通过双击桌面图标实现一键全屏。
8.使用Win+Ctrl+F快捷键最大化窗口
当游戏处于窗口模式时,按下Win+Ctrl+F快捷键可以最大化当前窗口,实现类似全屏的效果。
9.利用多显示器设置实现快速全屏切换
如果你使用的是多显示器的配置,可以通过Win+P快捷键切换显示模式,从而快速切换到全屏模式。
10.在游戏内绑定全屏切换快捷键
有些游戏内部可以自定义快捷键,玩家们可以在游戏设置中绑定一个特定的快捷键,实现全屏与窗口模式的切换。
11.使用鼠标宏软件自定义全屏切换操作
鼠标宏软件可以帮助玩家们自定义各种鼠标操作。通过设置宏指令,可以实现鼠标按键的组合操作,从而实现全屏切换。
12.利用任务栏上的应用图标实现全屏切换
对于一些经常使用的游戏,可以将其固定到任务栏上,并在任务栏上右键点击游戏图标,选择“全屏”或“最大化”选项进行切换。
13.使用触摸板手势快速全屏切换
如果你使用的是带有触摸板的设备,可以利用触摸板手势来实现全屏切换。通过三指向上滑动手势可以切换到全屏模式。
14.设置游戏启动参数实现自动全屏
一些游戏允许在启动时设置参数,可以通过参数指定游戏以全屏模式启动。这样,在启动游戏时就不需要再手动切换到全屏模式了。
15.选择适合自己的快捷键组合
要根据自己的使用习惯和喜好选择适合自己的快捷键组合。每个人的操作习惯不同,选择一个方便、易记且不与其他常用快捷键冲突的组合键会更加舒适和高效。
通过设置Win10游戏全屏快捷键,玩家们可以更方便地切换游戏的全屏模式,提高游戏体验。在本文中,我们介绍了多种实现全屏切换的方法,包括使用系统自带的快捷键、第三方软件、游戏设置以及一些额外的技巧。希望这些方法能够帮助到广大玩家,让他们在游戏中畅享更好的体验。
本文链接:https://www.ptbaojie.com/article-1469-1.html

