如何设置局域网共享文件夹(一步步教你实现文件共享的便捷与高效)
- 综合领域
- 2024-08-17
- 39
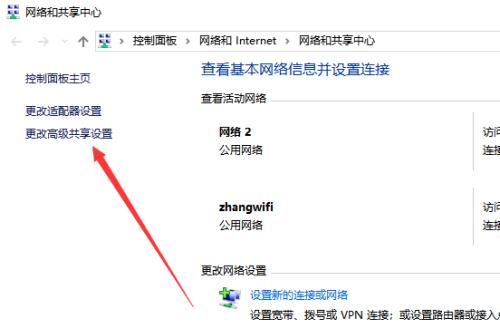
随着办公环境的数字化和云端办公的流行,文件共享成为了团队合作中的必备功能之一。在局域网内设置共享文件夹可以方便团队成员之间快速传递文件,并且节约存储空间。本文将详细介绍...
随着办公环境的数字化和云端办公的流行,文件共享成为了团队合作中的必备功能之一。在局域网内设置共享文件夹可以方便团队成员之间快速传递文件,并且节约存储空间。本文将详细介绍如何设置局域网共享文件夹,让你的团队协作更加便捷高效。
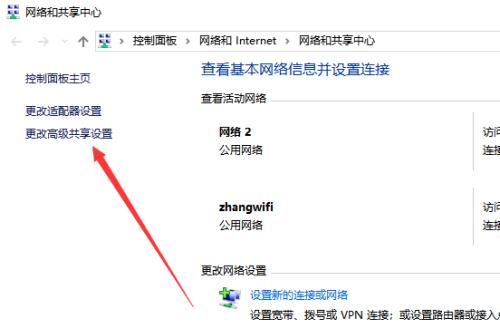
一、确保网络连接稳定
在设置局域网共享文件夹之前,首先需要确保网络连接的稳定性,避免因为网络波动导致文件传输不稳定或者中断。
二、选择适合的操作系统
不同的操作系统在设置共享文件夹上有所不同,需要根据团队成员使用的操作系统选择适合的设置方法。
三、打开共享文件夹功能
在操作系统的设置中,找到共享文件夹功能,并打开该功能,以便其他设备可以访问到你的共享文件夹。
四、设置共享权限
在设置共享文件夹时,可以选择设置不同的权限,例如只读、读写等,根据团队成员的需求进行设置。
五、选择共享文件夹的位置
选择一个合适的位置来存放共享文件夹,可以根据团队成员的工作习惯和文件分类进行决定。
六、添加团队成员
将团队成员的设备添加到局域网中,并将他们的权限设置为可以访问共享文件夹,这样他们就可以在自己的设备上查看和编辑共享文件夹中的文件了。
七、设置文件同步
可以选择开启文件同步功能,使得共享文件夹中的文件在不同设备上实时同步,保持最新的版本。
八、设置访问密码
为了保护共享文件夹中的文件安全,可以设置访问密码,只有知道密码的人才能够访问共享文件夹。
九、定期备份共享文件夹
为了防止意外删除或者文件丢失,定期备份共享文件夹至其他存储设备或云端存储空间是非常重要的。
十、处理共享冲突
当多个团队成员同时编辑共享文件夹中的同一个文件时,可能会出现冲突,需要通过合理的协调和沟通来解决这些问题。
十一、优化网络速度
如果在文件共享过程中出现了网络卡顿或者传输速度慢的情况,可以考虑优化网络速度,例如增加带宽或者优化网络设备设置。
十二、保护共享文件夹中的文件安全
除了设置访问密码之外,还可以考虑使用防病毒软件来保护共享文件夹中的文件安全,避免恶意软件对文件造成破坏。
十三、及时更新操作系统和软件
定期更新操作系统和相关软件可以确保系统的稳定性和安全性,减少共享文件夹设置过程中的问题。
十四、培训团队成员
在设置局域网共享文件夹之后,培训团队成员如何正确使用共享文件夹,包括访问、编辑和保存等操作,以提高整个团队的协作效率。
十五、定期检查与维护
定期检查共享文件夹的权限设置、备份情况和安全性,及时进行维护和修复,保证共享文件夹的正常运行。
通过本文的介绍,我们可以学到如何设置局域网共享文件夹,从网络连接的稳定性到权限设置、文件同步和安全保护等方面都得到了详细的说明。在实际应用中,合理地设置局域网共享文件夹可以大大提高团队的协作效率和工作效果,实现便捷高效的文件共享。
简单步骤让你快速实现文件共享
在今天的信息化社会中,局域网共享文件夹成为了很多团队或家庭的必备工具,它能够实现多台设备之间的文件共享和传输。本文将向您介绍如何设置局域网共享文件夹,并提供简单易懂的步骤,帮助您快速实现文件共享。
确保设备连接至同一局域网
确保需要共享文件的设备都连接在同一局域网中,这是实现文件共享的前提条件。
开启共享文件夹功能
在电脑或服务器上打开文件资源管理器,右键点击需要共享的文件夹,在弹出的菜单中选择“属性”,然后进入“共享”选项卡,在此处勾选“共享此文件夹”,并设置共享名称。
设置共享访问权限
点击“共享”选项卡下方的“权限”按钮,进入权限设置界面,在此处可以设置允许其他用户做哪些操作,比如读取、写入或修改文件。
添加共享用户
点击“权限”设置界面下方的“添加”按钮,输入要添加的用户名称,点击“检索”按钮后选择相应的用户,点击“确定”后完成添加。
设置共享文件夹的网络位置
在需要访问共享文件夹的设备上打开文件资源管理器,点击左侧的“网络”,找到共享文件夹所在的设备,在此处可以看到已设置共享的文件夹,双击即可进入访问。
使用用户名和密码登录共享文件夹
如果设置了共享文件夹的访问权限,访问时需要输入正确的用户名和密码,确保只有授权用户能够访问共享文件夹。
映射网络驱动器
如果希望更方便地访问共享文件夹,可以将其映射为网络驱动器。在需要映射的设备上打开文件资源管理器,选择“计算机”选项卡中的“映射网络驱动器”,选择一个未使用的驱动器号并指定共享路径即可。
设置自动登录共享文件夹
如果每次登录共享文件夹都需要输入用户名和密码比较麻烦,可以选择设置自动登录。在需要设置自动登录的设备上打开“凭据管理器”,选择“Windows凭据”,点击“添加Windows凭据”,输入共享设备的地址、用户名和密码即可。
防火墙设置
如果在设置共享文件夹后无法进行访问,可能是由于防火墙的原因。在控制面板中找到“WindowsDefender防火墙”,点击“高级设置”,在“入站规则”中添加允许文件和打印机共享的规则。
网络速度优化
为了获得更好的文件传输速度,在局域网共享文件夹过程中,可以采取一些优化措施,如升级网络设备、优化网络设置、选择合适的传输协议等。
定期备份共享文件夹
为了保障数据安全,定期备份共享文件夹的内容非常重要。可以使用外部硬盘、云存储等方式进行备份,避免文件丢失。
限制共享文件夹的访问权限
如果希望只允许特定用户或设备访问共享文件夹,可以进一步限制访问权限。在共享文件夹的“权限”设置界面中,删除不需要访问的用户或用户组,确保只有授权用户能够访问。
增加共享文件夹的安全性
为了保护共享文件夹中的重要数据,可以考虑增加安全性措施,如设置强密码、启用防病毒软件等。
监控共享文件夹的访问日志
为了追踪共享文件夹的访问情况,可以开启访问日志功能。在共享文件夹的“高级共享”设置中,点击“访问日志”,勾选“记录成功的访问”,即可生成访问日志文件。
解决共享文件夹访问问题的常见故障排除方法
在实际操作过程中,可能会遇到共享文件夹无法访问的问题,这时可以尝试一些常见的故障排除方法,如检查网络连接、重启设备、查看防火墙设置等。
通过以上简单的步骤,您可以轻松设置局域网共享文件夹,并实现多设备间的文件共享和传输。这将极大地提高团队或家庭的工作效率和协作性。记住要确保设备连接至同一局域网,并设置合适的访问权限,同时注意保护共享文件夹的安全性。
本文链接:https://www.ptbaojie.com/article-1425-1.html

