台式电脑连接无线网的简易教程(无线网络设置方法及常见问题解决办法)
- 生活常识
- 2024-08-17
- 40
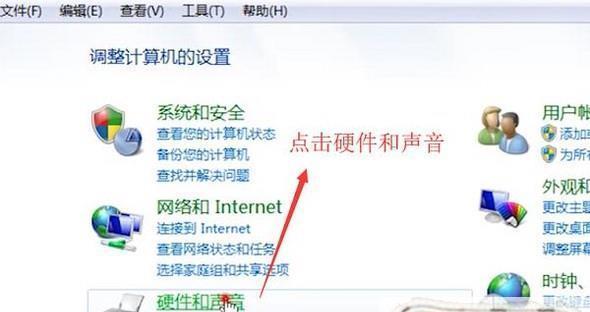
在如今的数字化时代,无线网络已成为我们生活中不可或缺的一部分。虽然台式电脑通常需要有线网络连接,但通过一些简单的设置,我们也可以让台式电脑享受到无线网络带来的便利。本文...
在如今的数字化时代,无线网络已成为我们生活中不可或缺的一部分。虽然台式电脑通常需要有线网络连接,但通过一些简单的设置,我们也可以让台式电脑享受到无线网络带来的便利。本文将介绍如何将台式电脑连接到无线网络,并提供一些常见问题的解决办法。
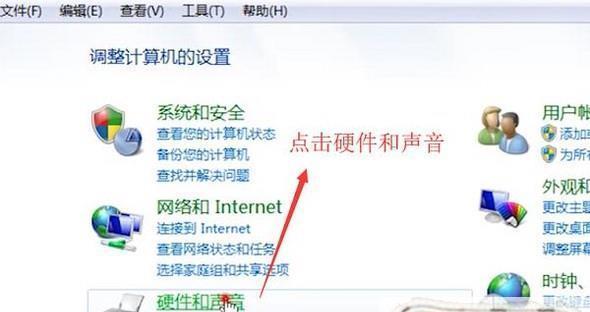
检查无线网卡和驱动程序
1.确保台式电脑上安装了无线网卡,且网卡处于正常工作状态。
2.更新无线网卡驱动程序,以确保兼容性和稳定性。
寻找可用的无线网络
1.打开电脑的网络设置界面,点击“无线网络”选项。
2.选择“可用网络”或“搜索网络”选项,等待电脑搜索到附近的无线网络信号。
选择并连接无线网络
1.从搜索结果列表中选择您想要连接的无线网络。
2.输入正确的无线网络密码(如果需要)。
3.点击“连接”按钮,等待电脑与无线网络建立连接。
设置无线网络属性
1.进入无线网络设置界面,点击“属性”或“设置”选项。
2.根据需要,可以修改无线网络名称、密码、安全类型等属性。
调整无线网络信号强度
1.根据实际情况,调整无线路由器的位置和天线方向,以提高信号强度。
2.避免无线信号受到其他电子设备的干扰,如微波炉、手机等。
解决无法连接的问题
1.检查无线路由器是否正常工作,尝试重新启动路由器。
2.确认输入的无线网络密码是否正确。
3.检查电脑的防火墙设置,确保无线网络不被阻止。
解决连接速度慢的问题
1.确保电脑与无线路由器之间没有物理障碍物。
2.禁用其他正在使用大量网络资源的应用程序。
3.更新无线网卡驱动程序,以获得更好的性能和稳定性。
解决频繁掉线的问题
1.将无线路由器放置在离电脑较近的位置,以减少信号传输距离。
2.更换无线信号频道,避免与周围其他网络发生干扰。
3.考虑购买信号增强器,以加强无线信号的覆盖范围。
解决无线网络无法连接特定网页的问题
1.清除浏览器缓存和历史记录。
2.确保电脑时间和日期设置准确。
3.尝试使用其他浏览器访问目标网页。
解决无线网络频繁断开的问题
1.更新无线路由器固件到最新版本。
2.检查电脑上的无线网卡是否需要更新驱动程序。
解决无法找到无线网络的问题
1.检查电脑上的无线网卡是否正常工作。
2.确保电脑附近有可用的无线网络信号。
3.尝试重新启动电脑和无线路由器。
解决网络速度慢的问题
1.检查无线路由器是否与电脑连接正常,尝试重新启动路由器。
2.确保无线网络没有被其他应用程序占用大量带宽。
解决频繁掉线的问题
1.检查电脑与无线路由器之间是否有干扰物,如大型金属物体或电子设备。
2.调整无线路由器的位置和天线方向,以增强信号覆盖范围。
解决无法连接特定网页的问题
1.检查目标网页是否正常运行。
2.尝试使用其他浏览器或设备访问目标网页,确认问题是否与电脑相关。
通过本文的简易教程,我们学习了如何将台式电脑连接到无线网络,同时解决了一些常见的连接问题。现在,您可以轻松享受无线网络带来的便利,随时随地畅享互联网的乐趣。记住,当遇到问题时,请耐心排查并尝试不同的解决方法,相信您一定能够顺利连接无线网络。
如何将台式电脑连接无线网络
随着无线网络的普及,很多人已经将笔记本电脑和手机成功连接到了无线网络,但对于使用台式电脑的用户来说,可能会感到困惑。本文将为您提供一份简单易懂的教程,教您如何将台式电脑连接到无线网络,让您享受便捷的无线上网体验。
一:了解你的台式电脑
我们需要了解自己的台式电脑是否具备无线网络功能。大多数新款的台式电脑都内置了无线网卡,您可以查看电脑的说明书或者在控制面板中查找无线网卡的设置选项,如果您的电脑没有内置无线网卡,则需要购买一个外置的无线网卡设备。
二:选择合适的无线网卡
如果您需要购买一个外置的无线网卡设备,那么您需要选择一个适合您台式电脑的型号。您可以根据自己的需求选择单频段或者双频段的无线网卡,同时还需要确认网卡与台式电脑的接口是否兼容。
三:安装无线网卡
在购买好无线网卡后,您需要打开台式电脑的机箱,找到一个空闲的扩展插槽,并将无线网卡插入其中。将网卡的天线连接到主板上标有天线接口的位置。
四:安装驱动程序
完成无线网卡的安装后,您需要安装相应的驱动程序。您可以将驱动光盘插入光驱中,并按照提示进行安装。如果您没有光驱,可以在无线网卡的制造商官方网站上下载最新的驱动程序并进行安装。
五:连接到无线网络
安装完驱动程序后,您需要打开电脑桌面上的网络连接图标,点击“搜索可用的无线网络”,然后选择您想要连接的无线网络,并输入密码进行连接。
六:调整网络设置
连接成功后,您可以在网络连接设置中进一步调整一些参数,例如优化无线信号、设置自动连接等,以提高您的网络使用体验。
七:设置自动连接
如果您希望每次启动电脑时都能自动连接到您的无线网络,您可以在网络连接设置中勾选“自动连接此网络”。
八:保护无线网络安全
为了保护您的无线网络安全,您可以设置无线网络的密码,并在设置中开启加密功能。同时,还可以根据需要限制无线网络的访问权限。
九:优化无线信号
如果您发现无线信号较弱,可以尝试将台式电脑靠近无线路由器,或者购买一个无线信号扩展器来增强信号覆盖范围。
十:解决常见问题
在使用无线网络过程中,可能会遇到一些问题,例如连接失败、信号不稳定等。您可以通过查看设备管理器、重新安装驱动程序或者重启路由器等方法来解决这些问题。
十一:更新驱动程序
定期更新无线网卡的驱动程序可以提升您的无线网络使用体验。您可以定期访问制造商官方网站下载最新的驱动程序,并按照提示进行安装。
十二:分享无线网络
如果您的台式电脑有多个网口,您还可以将台式电脑连接到路由器,并通过路由器实现多台设备共享无线网络。
十三:使用无线适配器
如果您的台式电脑没有内置无线网卡,同时也没有空闲的扩展插槽可供使用,您可以考虑购买一个无线适配器,通过USB接口连接到电脑实现无线上网。
十四:注意事项
在连接无线网络的过程中,需要注意保护个人隐私和避免连接未知的公共网络,同时还需要定期更新安全软件以防止网络威胁。
通过以上的步骤,您可以轻松地将台式电脑连接到无线网络,并享受到便捷的无线上网体验。记得定期更新驱动程序和保护网络安全,让您的上网更加稳定和安全。
本文链接:https://www.ptbaojie.com/article-1405-1.html

