如何使用打印机进行扫描(简单教程帮助您快速掌握打印机扫描功能)
- 电脑技巧
- 2024-07-31
- 34
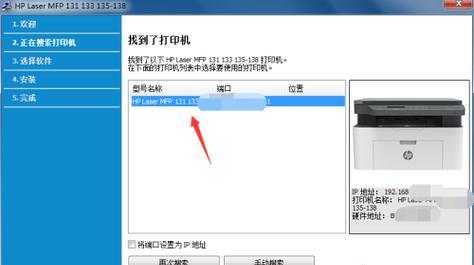
在现代办公和生活中,打印机不仅仅用于打印文件,还常常用于扫描文件,将纸质文档转换为电子版本。本文将为您介绍如何使用打印机进行扫描,通过以下15个步骤详细指导您如何操作打...
在现代办公和生活中,打印机不仅仅用于打印文件,还常常用于扫描文件,将纸质文档转换为电子版本。本文将为您介绍如何使用打印机进行扫描,通过以下15个步骤详细指导您如何操作打印机进行扫描。
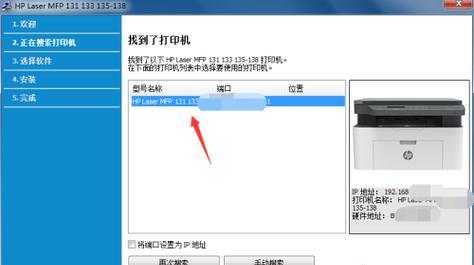
1.检查硬件连接
确保您的打印机已经正确连接到电脑或网络,并且正常工作。
2.打开扫描软件
在电脑上找到并打开相应的扫描软件,例如HPScan或EpsonScan等。
3.选择扫描类型
根据您的需求选择合适的扫描类型,如扫描到电子邮件、扫描到PDF或扫描到图像等。
4.调整扫描设置
根据需要,您可以调整扫描的分辨率、色彩模式、文件格式等设置。
5.放置文件
将要扫描的文件放置在打印机的扫描平台上,并确保文件摆放平整。
6.执行预览
在扫描软件中选择执行预览操作,以确保正确捕捉文件内容。
7.调整扫描区域
根据需要,您可以调整扫描区域,仅扫描所需部分。
8.进行扫描
点击扫描按钮,启动扫描过程,并耐心等待扫描完成。
9.检查扫描结果
在扫描完成后,您可以预览扫描结果,并确保文件内容完整。
10.调整文件设置
根据需要,您可以调整文件的命名方式、保存位置及其他设置。
11.保存扫描文件
确认设置无误后,点击保存按钮,将扫描文件保存到指定位置。
12.完成扫描
扫描文件保存成功后,您可以关闭扫描软件并将文件从打印机上取下。
13.检查扫描质量
打开扫描文件,检查扫描质量是否符合您的要求,如有需要可以重新进行扫描。
14.分享或处理扫描文件
根据需求,您可以选择将扫描文件分享给他人,或进行进一步的编辑和处理。
15.关闭打印机和电脑
完成所有操作后,关闭打印机和电脑,确保设备安全关闭。
通过本文的指导,您已经了解了如何使用打印机进行扫描。通过简单的几个步骤,您可以快速而准确地将纸质文件转换为电子版,方便存储和分享。记住正确的操作流程,并根据需要调整扫描设置,您将能够更好地利用打印机的扫描功能。祝您愉快的扫描体验!
简易教程
随着科技的不断进步,打印机已经不再仅仅是一个用于打印文件的设备。许多现代打印机也具备扫描功能,能够将纸质文件转化为电子格式,方便存档和分享。然而,对于许多人来说,如何正确地使用打印机进行扫描仍然是一项挑战。本篇文章将为您详细介绍如何使用打印机进行扫描,以及一些技巧和注意事项。
准备工作
1.检查打印机是否具备扫描功能:确保您的打印机具备扫描功能,一般可以在设备的外观上或者说明书中找到相关信息。
2.连接打印机与电脑:使用USB线或者无线连接将打印机与电脑进行连接,并确保连接稳定。
设置扫描选项
3.打开扫描软件:在电脑上打开相关的扫描软件,有些打印机还附带了专用的扫描软件,您可以根据个人需求选择使用。
4.选择扫描类型:根据需要选择合适的扫描类型,一般有文档扫描、照片扫描、OCR扫描等选项。
5.调整扫描设置:根据需求设置扫描的分辨率、颜色模式、文件格式等参数,一般建议选择较高的分辨率以获取更清晰的扫描效果。
准备扫描文件
6.摆放文件:将需要扫描的文件平整地摆放在打印机的扫描区域,确保文件边缘与扫描区域对齐。
7.清理文件:确保文件表面干净无尘,避免影响扫描效果。
进行扫描操作
8.执行扫描命令:在扫描软件中点击相应的按钮或者执行扫描命令,开始进行扫描。
9.观察扫描进度:在电脑屏幕上可以看到扫描进度,耐心等待扫描完成。
保存和处理扫描文件
10.选择保存路径:选择合适的保存路径和文件名,用于存储扫描后的文件。
11.文件格式转换:如果需要,您还可以使用专业的文件格式转换软件将扫描的文件转化为其他格式,如PDF、Word等。
常见问题及解决方法
12.扫描文件过大:如果扫描生成的文件过大,您可以调整扫描分辨率或者选择更高压缩率的文件格式。
13.扫描效果不佳:如果扫描效果不太理想,您可以尝试调整光源亮度、对比度或者使用自动校正功能来改善。
14.扫描速度慢:如果扫描速度较慢,您可以调整扫描分辨率为较低的设置,但要注意牺牲一定的图像质量。
15.文件无法识别:如果扫描后的文件无法被电脑识别,您可以尝试重新扫描或者更新扫描软件驱动程序。
通过本文的教程,相信您已经掌握了如何使用打印机进行扫描的方法和技巧。在使用过程中,记得仔细阅读打印机和扫描软件的说明书,以便更好地理解和掌握操作步骤。愿本文能帮助您提高工作效率和便捷性,享受到打印机扫描带来的便利。
本文链接:https://www.ptbaojie.com/article-1012-1.html

